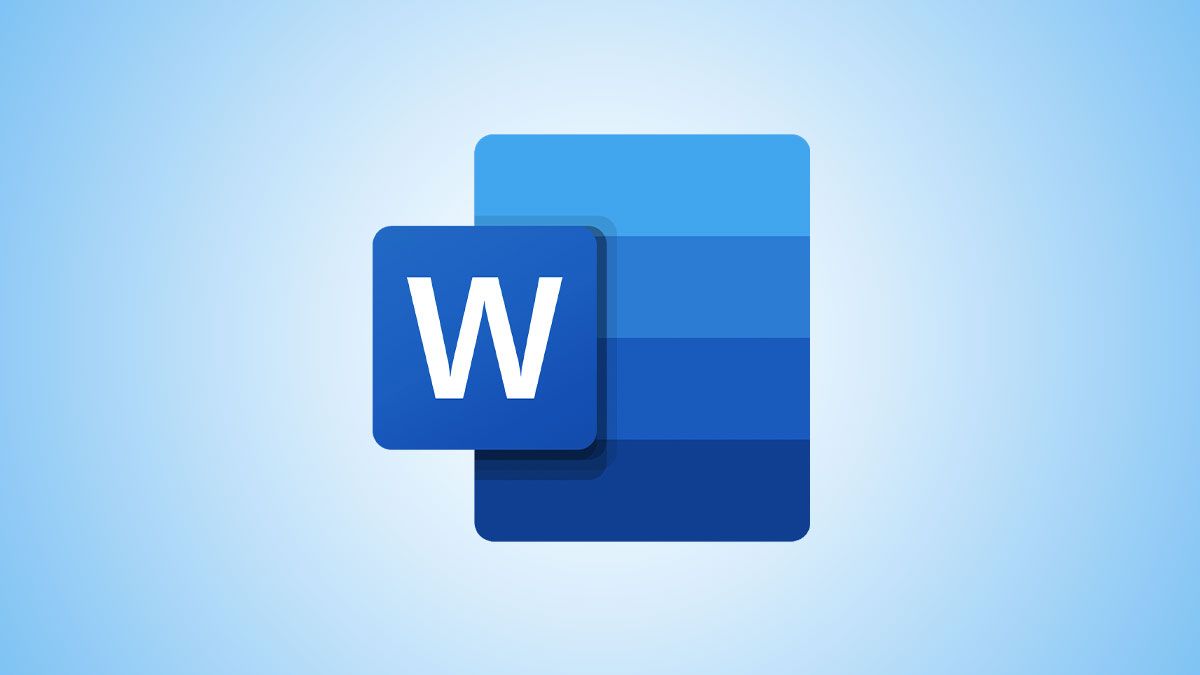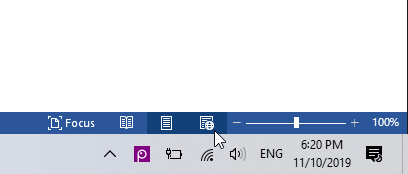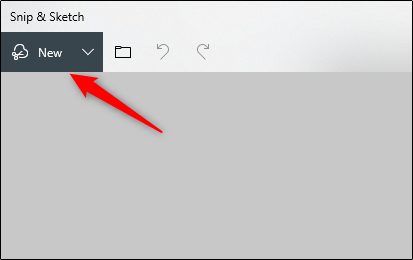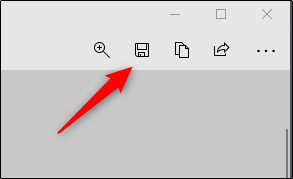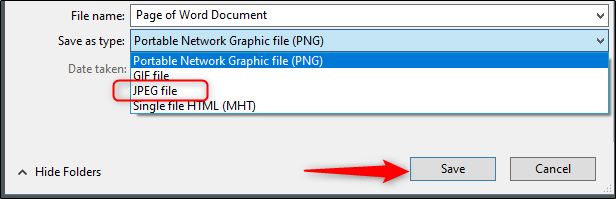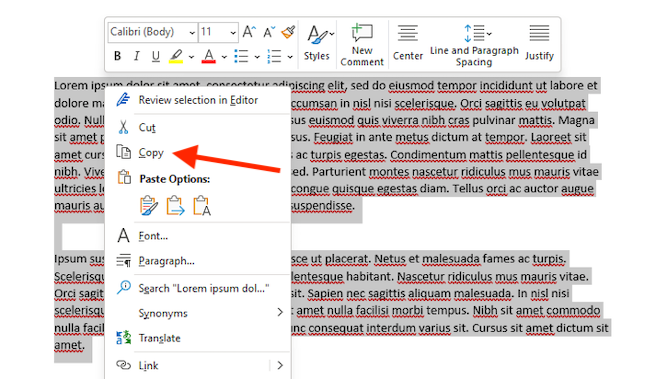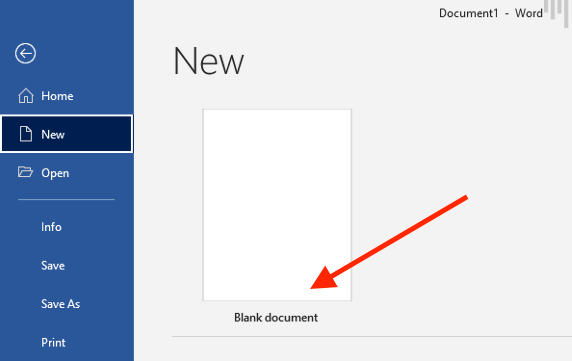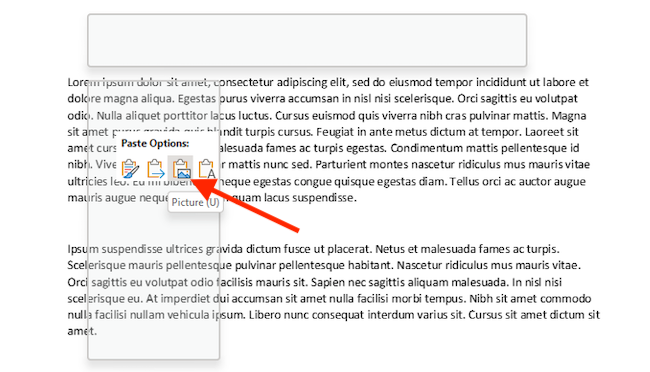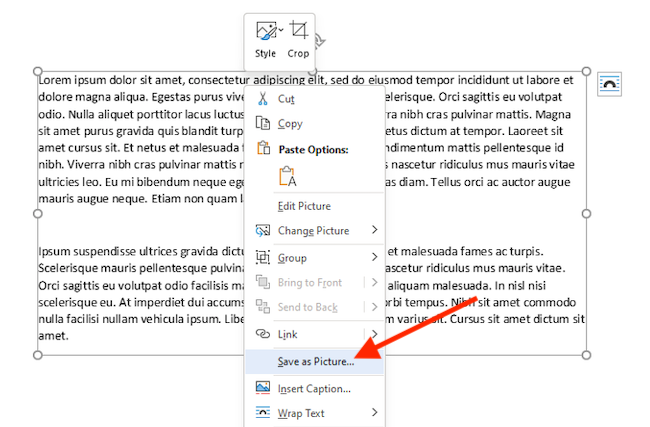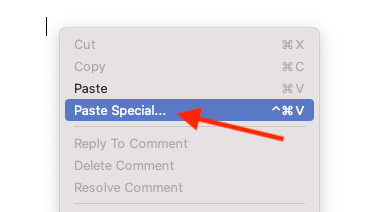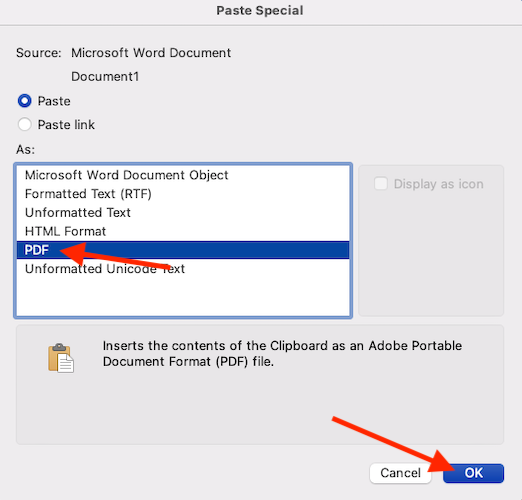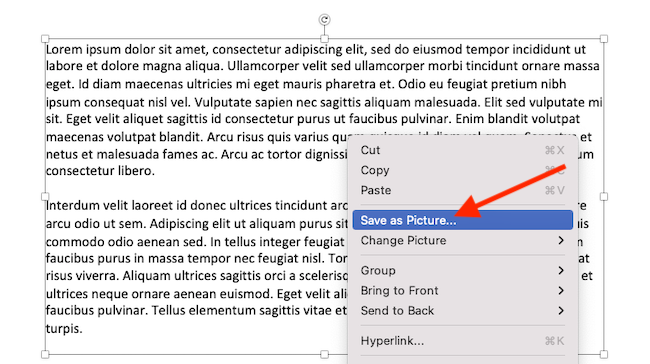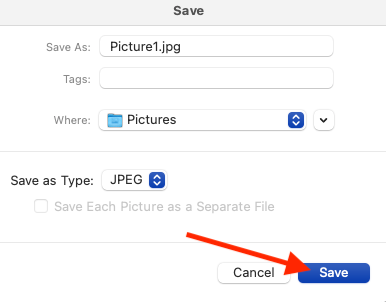Quick Links
There might come a time when you'd rather share a Word document as an image that anyone can open. Unfortunately, you can't export a document as a JPEG or JPG, but there are a few other simple solutions. Here are a few.
Convert a Single Page to JPEG
If you have a Word document that's only a single page or if you want to capture only one specific page of a longer document, then you can use screenshot software such as Snip & Sketch for Windows or Mac's Screenshot app.
The first thing you'll want to do is zoom out on your Word document so that the entire page is visible onscreen. You can do so by adjusting the zoom slider on the status bar toward the minus symbol. There's no exact recommendation on percentage---just make sure the entire document is visible.
With the page fully visible, type "Snip & Sketch" in the Windows search bar. Open the Snip & Sketch Tool and then select "New" or press Cmd+Shift+4 on Mac to open the Screenshot app.
Crosshairs will appear on your screen. Click and drag the crosshairs to capture the entire page of the Word document.
Next, if you're using Snip & Sketch on Windows, select the floppy disk icon to save the image. Mac users will select File > Export.
Give your image a name and select "JPEG" from the file type list. Finally, click "Save."
Paste Text as a JPEG in Word on Windows
As we mentioned earlier, you can't convert a document file directly to JPEG. However, you can highlight text in your Word doc, save it as a PNG photo, and convert it to JPEG.
First, open the document you want to save as a JPEG in Word. Next, highlight and copy whatever text you'd like to save as an image. You can copy the selected text on Windows by pressing Ctrl+c on your keyboard or by right-clicking the text and clicking "Copy."
From there, open a new document by going to File > New > Blank Document.
Right-click on the blank document and select the Picture paste option. The button is represented by an icon of a clipboard with an image in front of it.
Although the pasted text will look identical to how you copied it, if you click on the text, a box will surround the image that lets you adjust its size, rotation, and text wrapping.
Next, right-click on the image and select "Save as Picture" from the pop-up menu.
A Save As Picture dialog box will appear. In it, choose where you'd like to save the image, type in a file name, choose "JPEG File Interchange Format" from the Save as Type drop-down menu, and then click the "Save" button.
And with that, you've successfully saved a Microsoft Word document as a JPEG.
Paste Text as a JPEG in Word on Mac
The steps for saving your Word Doc to JPEG on Mac are almost exactly the same as the steps mentioned in the previous section. However, Word on Mac names some of the features differently than it does on Windows.
Repeat the steps in the previous section of copying the text you'd like to convert to a JPEG and opening a new blank document. From there, right-click in an empty space and select "Paste Special."
Choose the "PDF" option from the As section and then click the "OK" button.
The text you copied from the first Word document will now be inserted as an uneditable object. When you click it, a box will appear around the block.
Now, right-click the PDF block and select the "Save as Picture" option.
Finally, from the Save menu that appears, rename the image to whatever you'd like, choose where to save it, change the Save as Type to "JPEG," and then click the "Save" button.
Don't feel like going through all of these steps to convert your Word doc to JPEG? There are several Word-to-JPEG converters online that work really well. Browse around and find one you like!