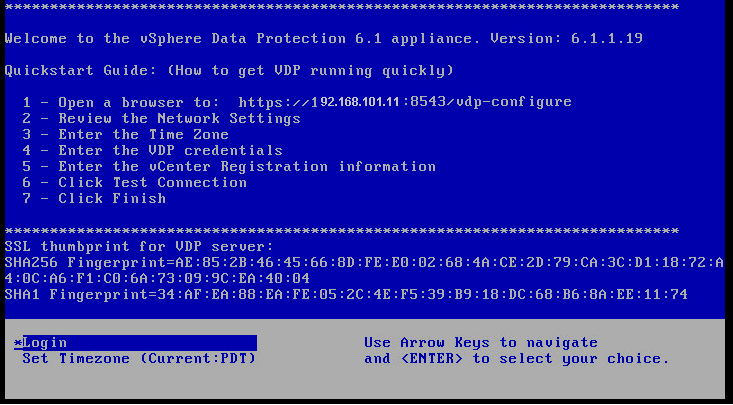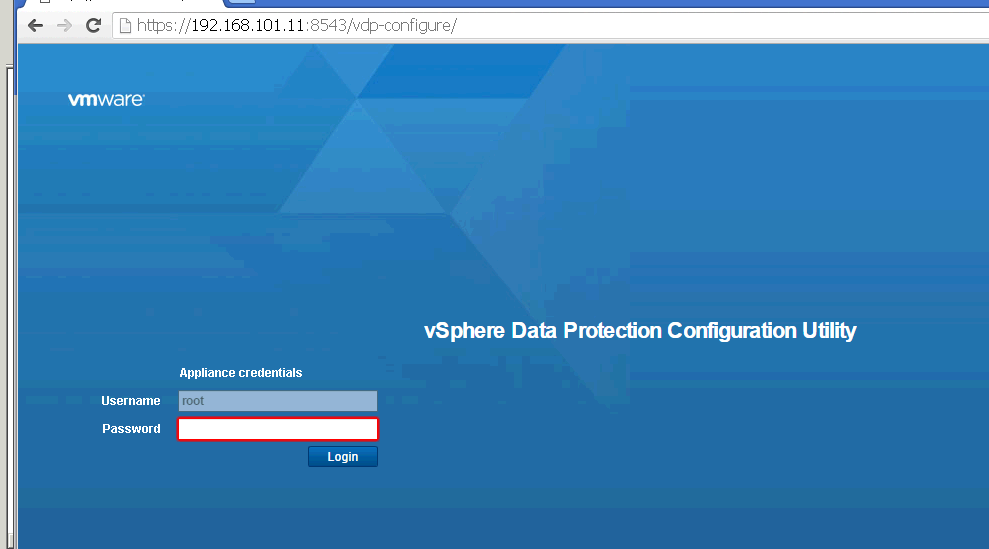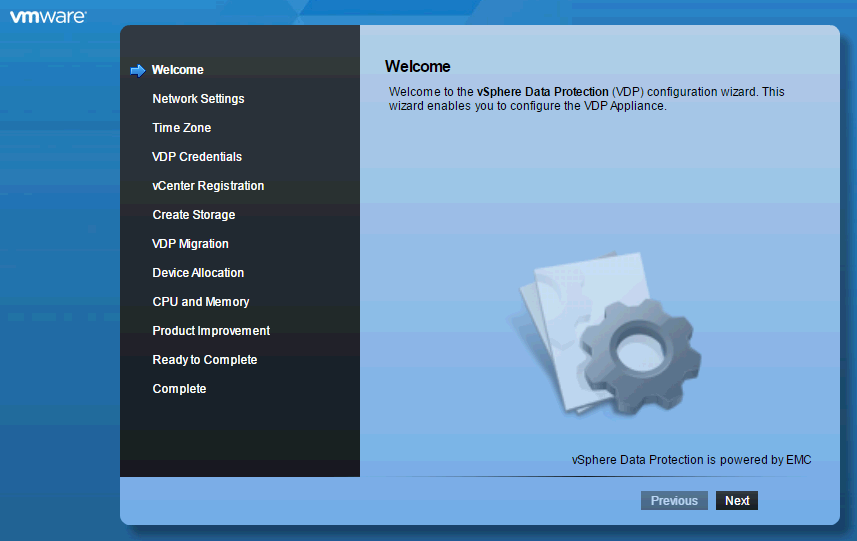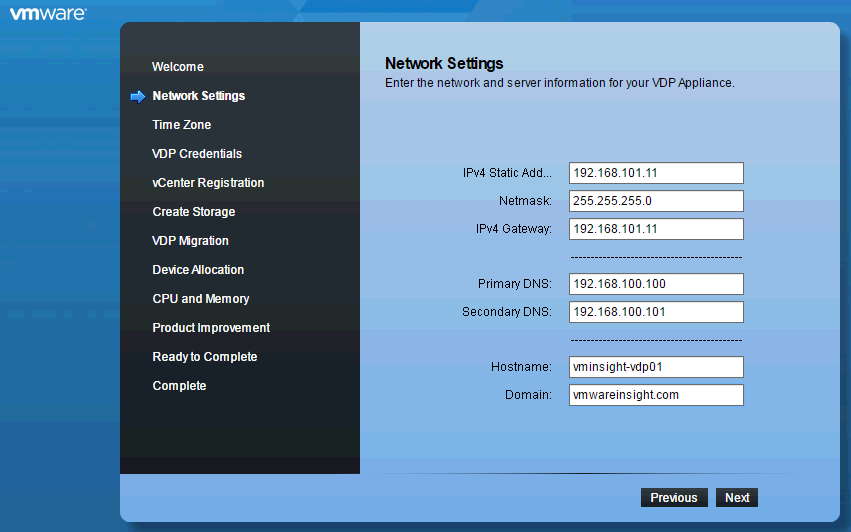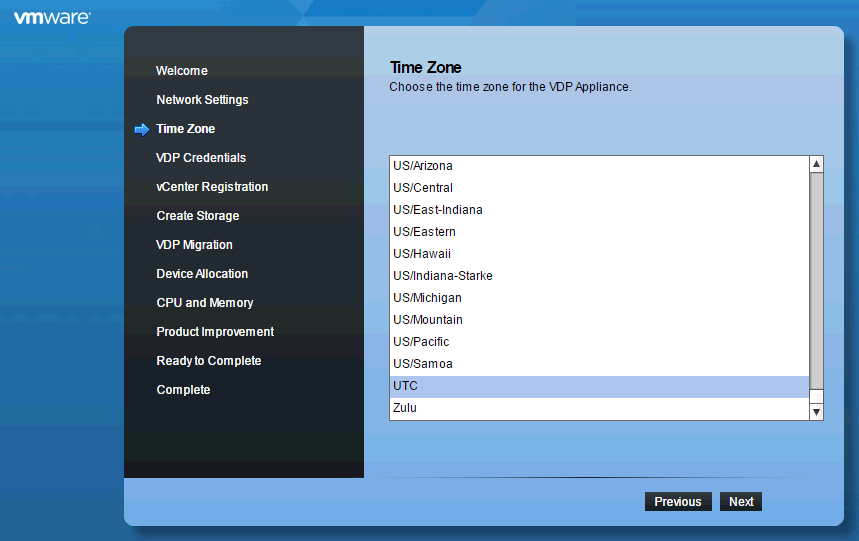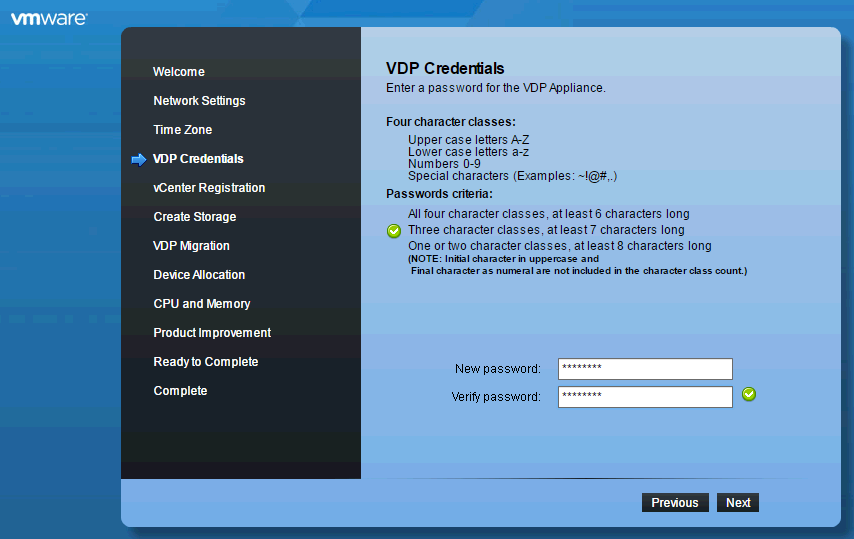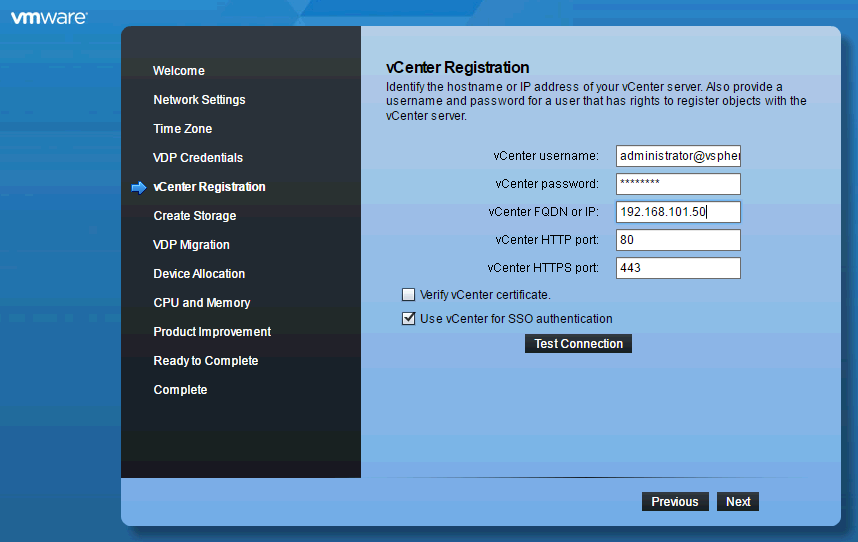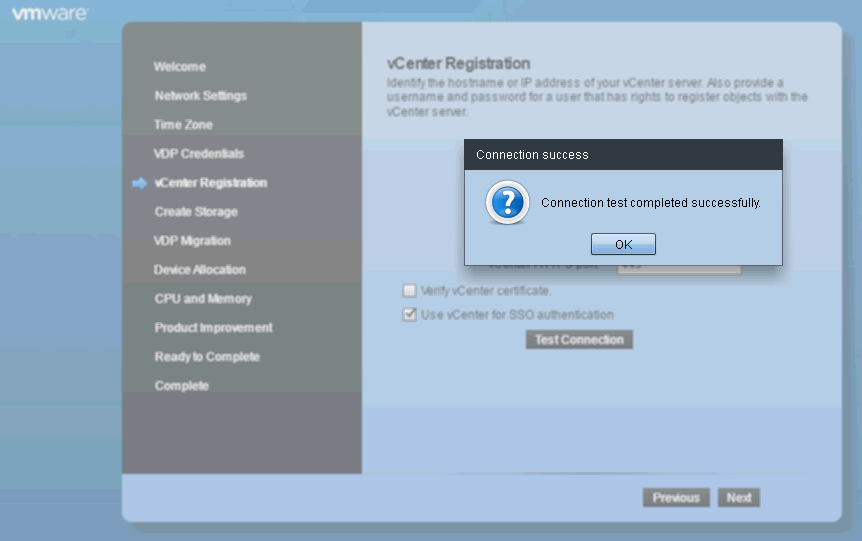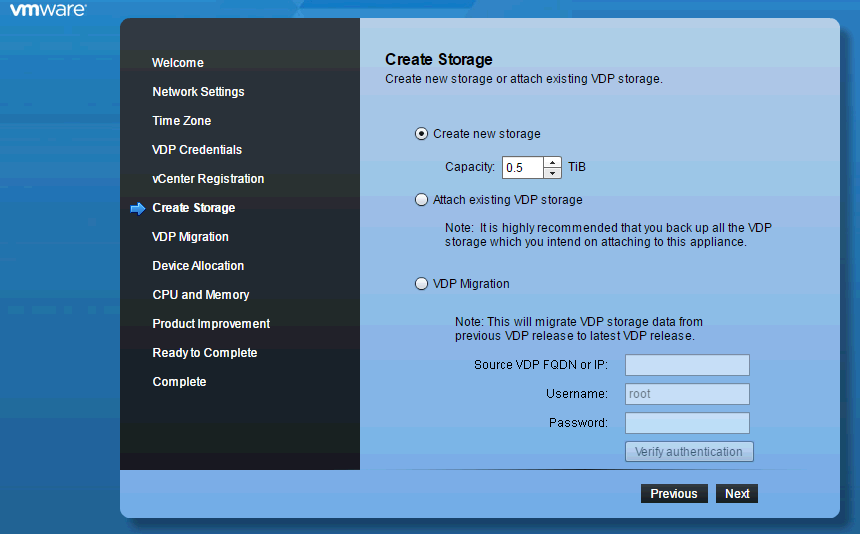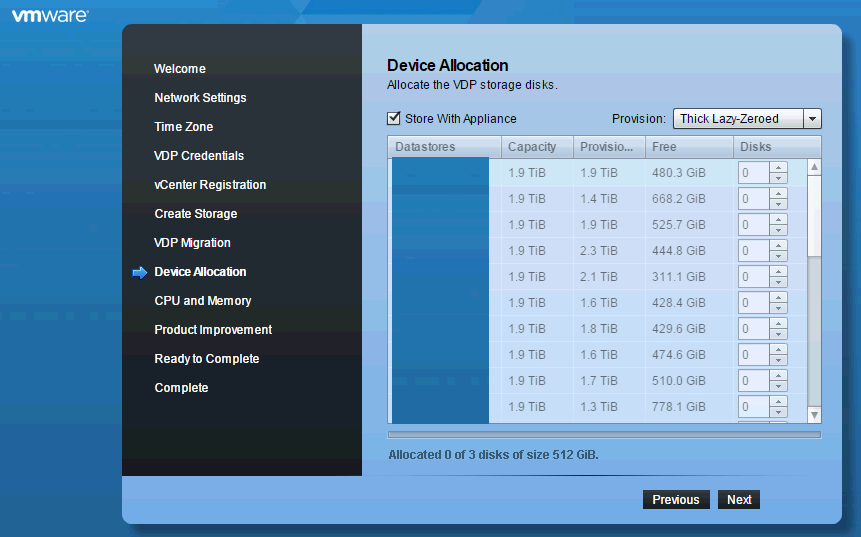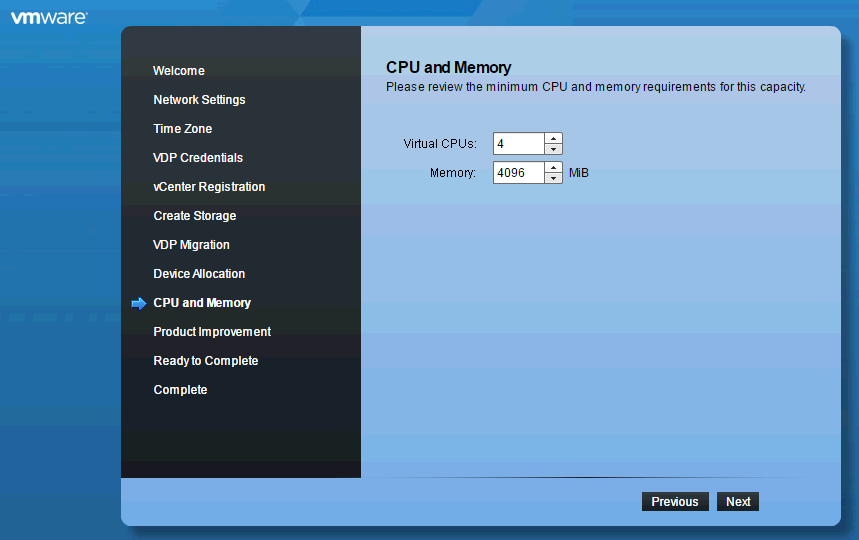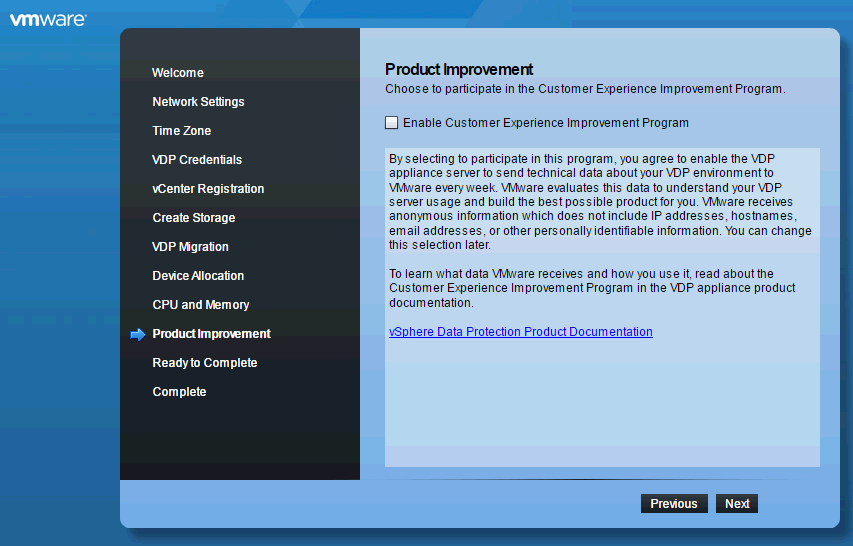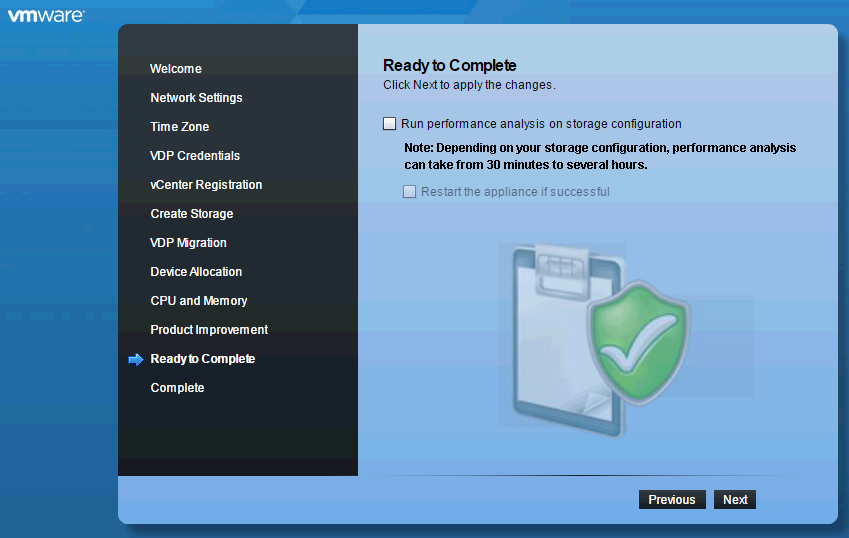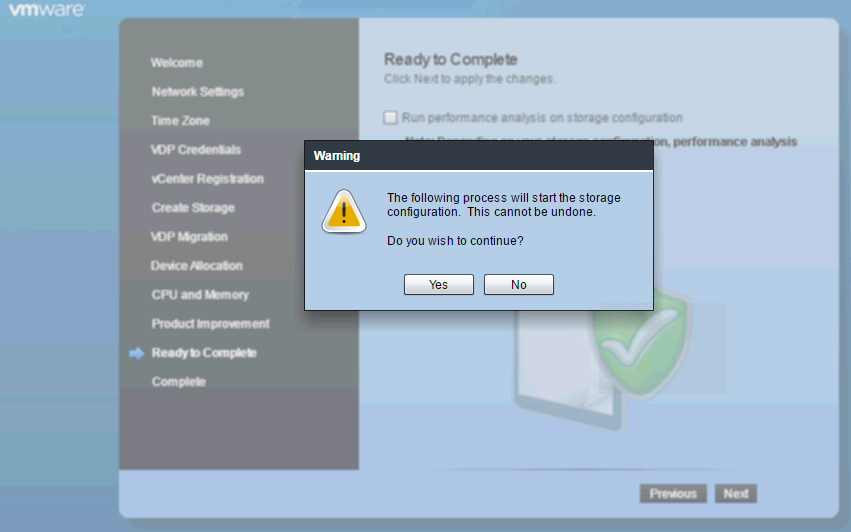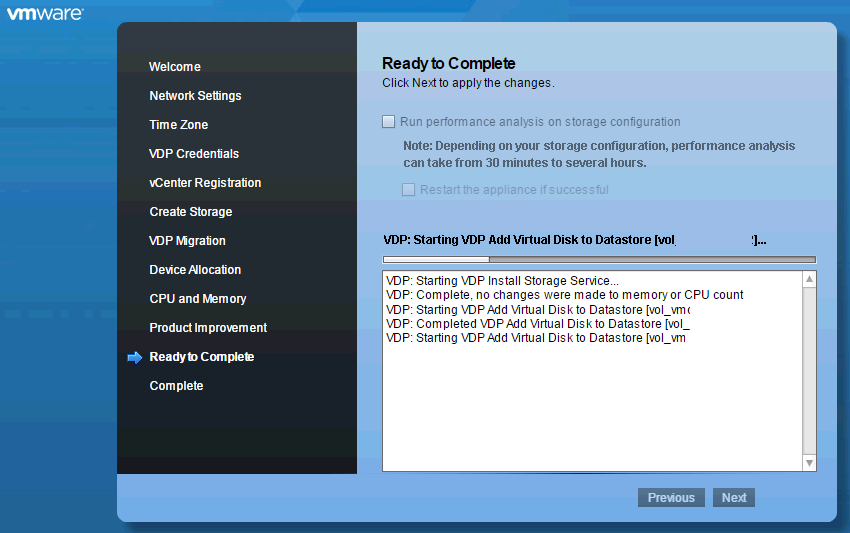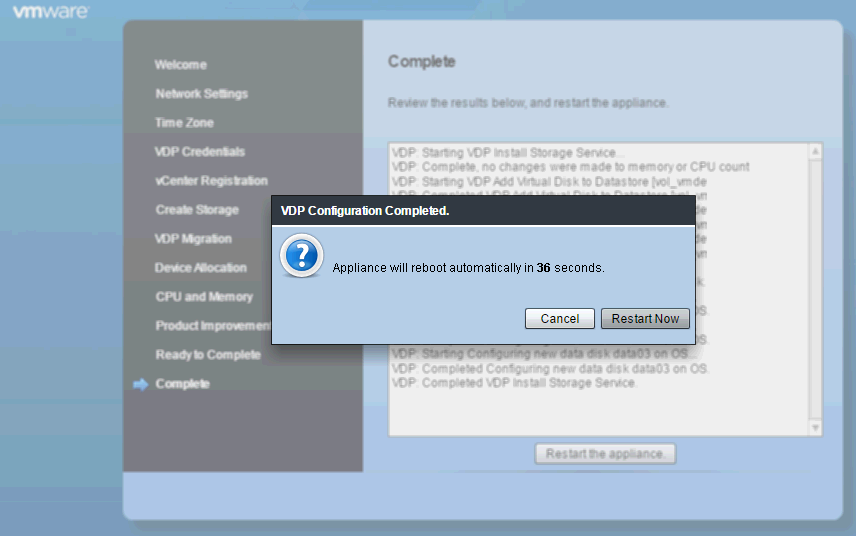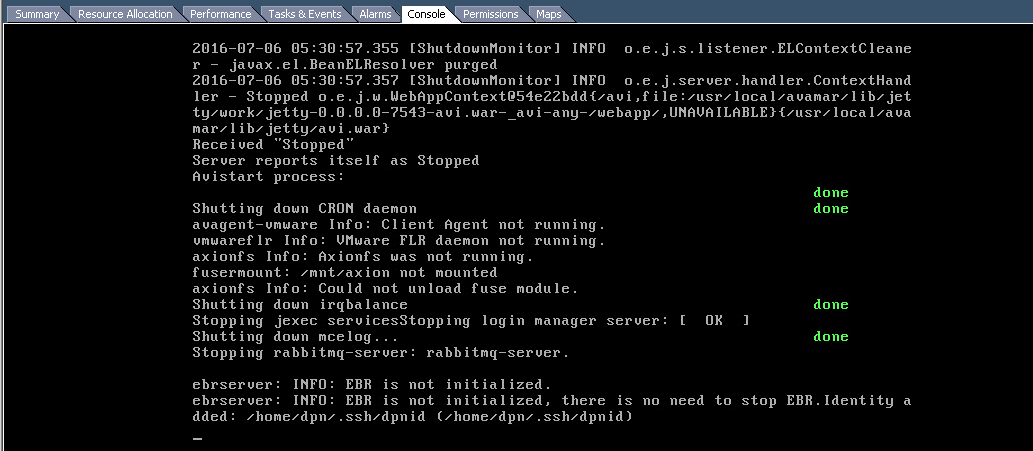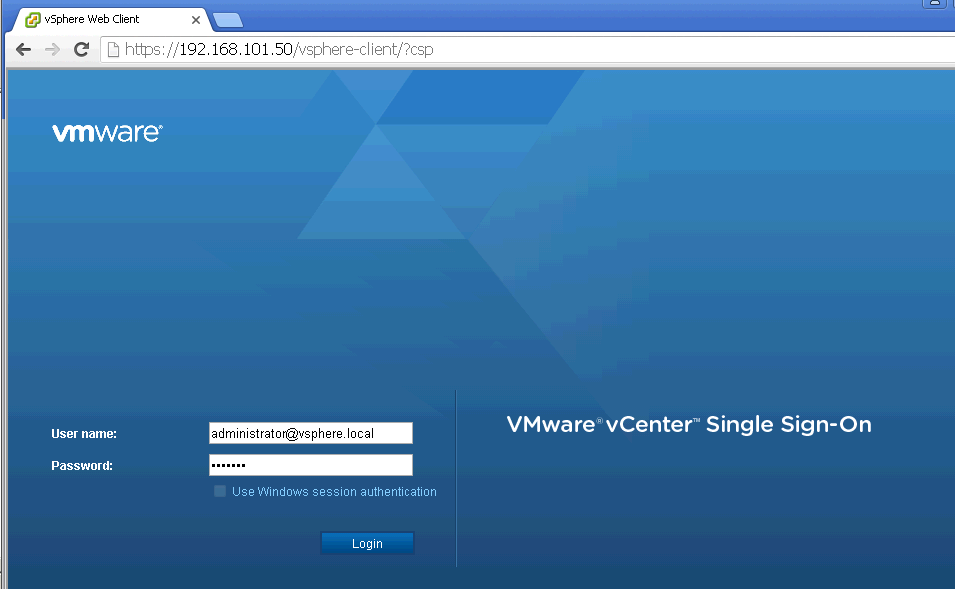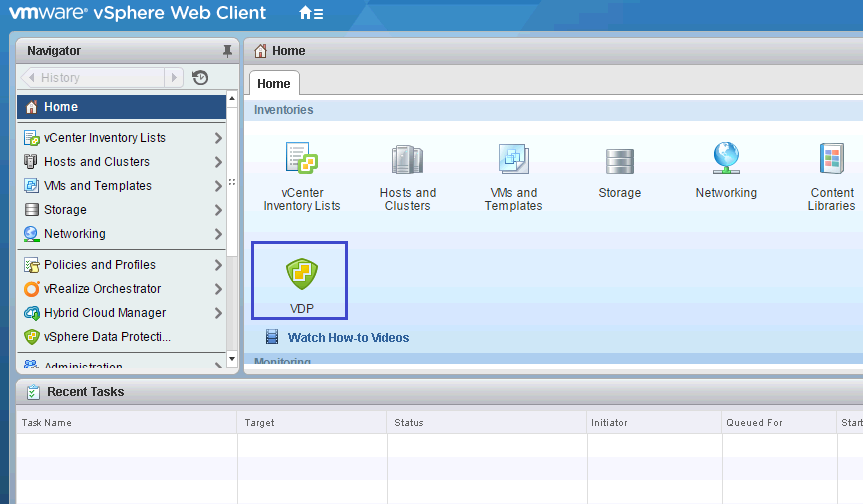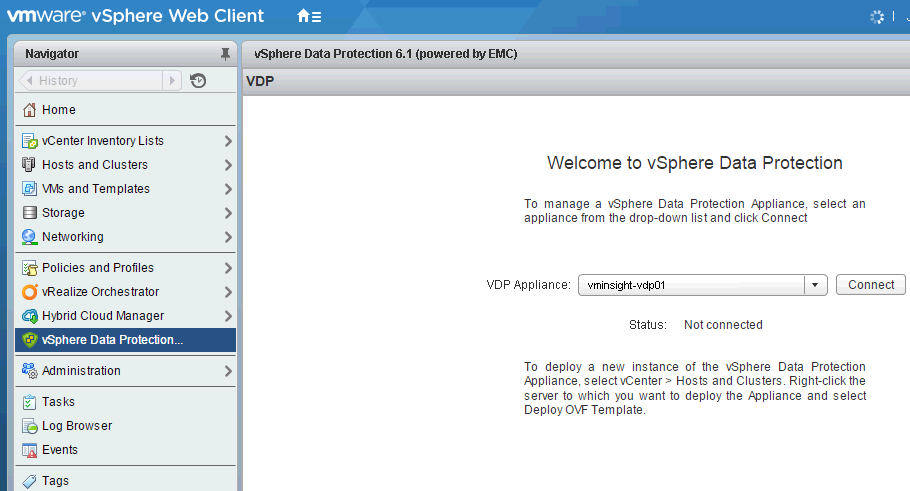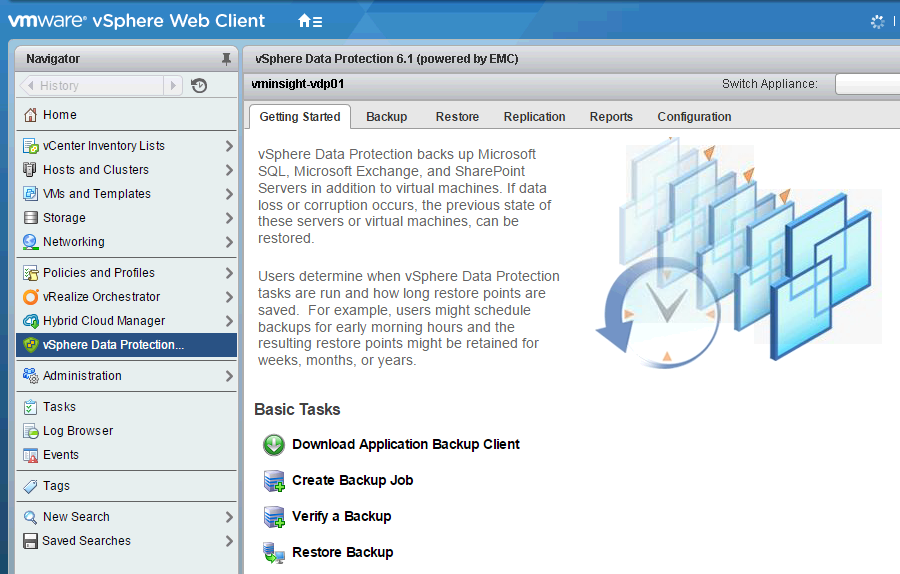Step by Step Installation and Configuration Guide for vSphere Data Protection(VDP) Backup and Recovery Solution.
What is VDP?
VDP formally known as vSphere Data Protection, designed and powered by EMC Avamar. It's fully integrated with vCenter and Web Client. VDP solution has designed for backup and restoration of VMware Virtual Machines. VDP is appliance which is build up with Suse Linux, and runs with 4vCPU and 4 GB of RAM. It's prepackaged OVF which is very simple to deploy in environment. While thinking about sizing the datastore, make sure you to use a larger Data Protection datatastore, as it cannot be increased once application has been deployed. Refer to recommendation from VMware for VDP data sizing.
It's agent-less backup which doesn't required any kind of agent in Virtual machine. Simply add ESXi host or particular virtual machine to backup job and start making an additional copy for future recovery. It takes image level backup as well as file level recovery for all VMs. Provides encryption and de-duplication of data to make it more secure and compact.
Most important options you would have thinking about is licensing cost. Please! There is no extra cost to bring this in your environment. It's integrated product and have licensed even if you Essential Plus or Higher license of vSphere.
Points to remember before proceeding for Installation and configure a VDP for backup solution:-
- This product must required ESXi Host 5.0 and vCenter 5.5 or later version to work.
- VMware Tools are also required for some features used in File Level Restore.
- Make sure that all virtual machines are running hardware version 7 or later to support Change Block Tracking (CBT).
- DNS entry must required before configuring VDP backup. Create a DNS record for the VDP appliance before deploying the appliance. Ensure both forward and reverse lookup are enabled in DNS.
- As per the best practices, VDP appliance should be segregated with other Virtual machines datastore as keeping in same datastore may degrade the performance during backup process.
- Do not select all virtual machines in single backup job, or through single appliance. Better to have segregation in different jobs and consider different backup start time.
- HotAdd transport mechanism is recommended for faster backups and restores.
- Virtual Volumes(VVOLs) are not supported.
- NTP should have configured same as vCenter and ESXi Hosts to work properly.
- Must have administrative access on vCenter to configure VDP backup.
- Few dependencies on below Disks type which are not supported by VDP.
- Independent Disks
- RDM Independent - Virtual Compatible Mode.
- RDM - Physical Compatible Mode.
- The VDP appliance connects to a vSphere host using port 902. If there is a firewall between the VDP appliance and the vSphere Host, port 902 must be open.
Once you are done with all these prerequisites, let's take a quick look for Installing and Configure vSphere Data Protection(VDP).
Install vSphere Data Protection:-
- Download VMware vSphere Data Protection OVA appliance from Vendor Website.
- Login to Virtual Center through vSphere Client or Web Client.
- Select Home>>> Inventory>>> Host and Cluster.
- Select any Host where you have to Deploy VDP appliance. Go to File Menu, Click on "Deploy OVF Template".
- Select the Source of OVA template. Click Next and review the template details.
- Accept EULA, and Click Next.
- On the Select name and folder screen, type the name for the VDP appliance. Use fully qualified domain name (FQDN). Click Next.
- Select Datastore. Make sure to follow Vmware best practices to choose datastore. Recommended this appliance to not be in same datastores where other virtual machines are running.
- On the Setup Network Screen, specify IP address, DNS, Gateway, and Netmask. Please note that DHCP is not supported, only static IP required.
- Click on Finish to complete the Installation of VDP.
Configure vSphere Data Protection:-
- Once Installation part is completed for VDP appliance, you will see below screen on direct console. Now proceed for configuration part.
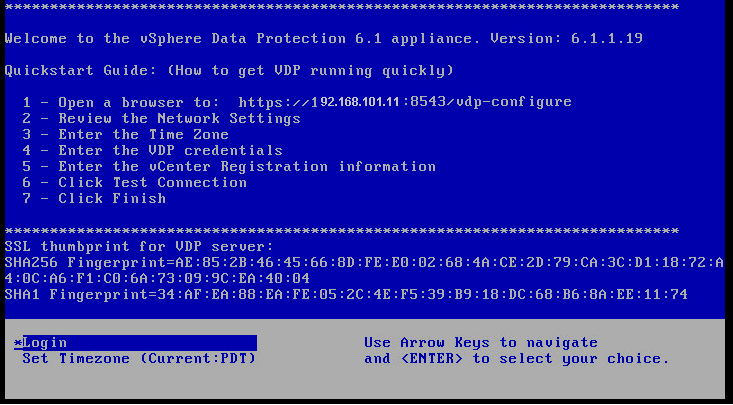
- Open a Web Browser and type https://<IP_address_VDP_appliance>:8543/vdp-configure/. It will open VDP login page as shown below.
- Type credentials to login into VDP appliance. Default User ID is "root" and Password is "changeme".
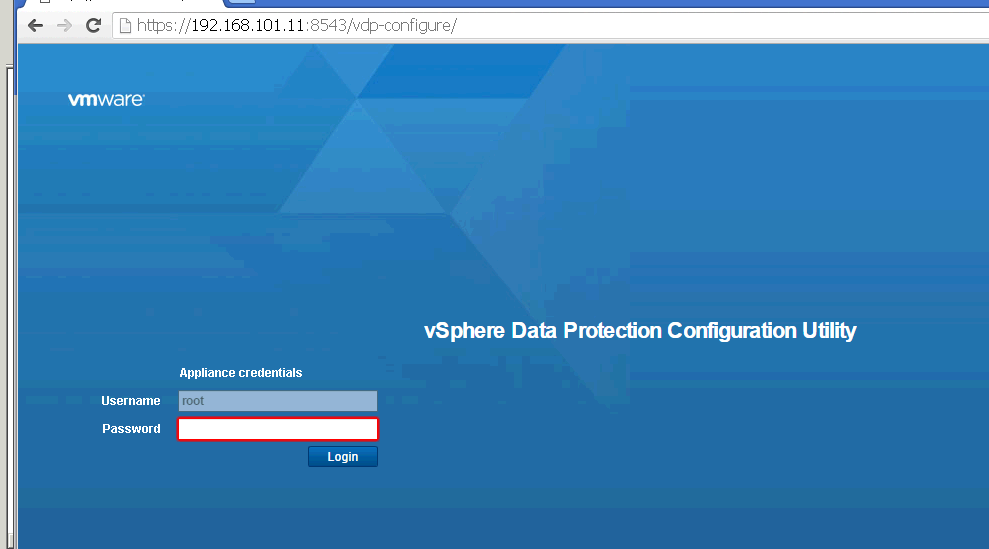
- Domain Name.