How to Change the Size of Desktop Icons and More on Windows 10

When it comes to the size of icons in Windows 10, one size doesn’t fit all. Here’s how to change desktop and File Explorer icon size.
In general, Windows 10 does a good job of adapting to the screen resolution of whatever device you are running it on. However, one size doesn’t fit all, and you might want the shortcut icons to appear larger. Or maybe there isn’t enough room for everything on your desktop, and you’d like to make things smaller. Here’s a look at how to change the size of icons on your desktop and File Explorer.
Change Icon Size on Windows 10
There are a few ways to go about changing the size of desktop and File Explorer icons. The simplest way to change the icon size is to hold down the Ctrl key and scroll up or down with your mouse scroll wheel to get the size you want. It’s worth noting that this trick works with previous versions of Windows, too.
Hold Ctrl on your keyboard and scroll up or down to change the size of desktop or File Explorer icons.
You can also right-click an empty desktop area and go to View and switch between small, medium, or large icon sizes on the context menu.
![]()
![]()
If you need to change icon sizes while working with files and folders in File Explorer, there are few ways to do it. First, you can change icon sizes by selecting the View tab and then choosing from the various sizes in the Layout field.
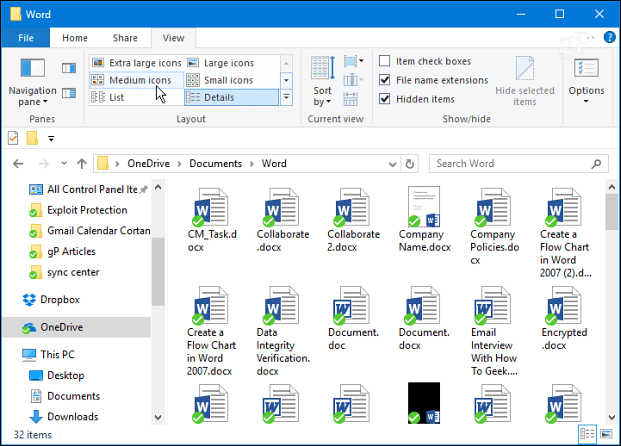
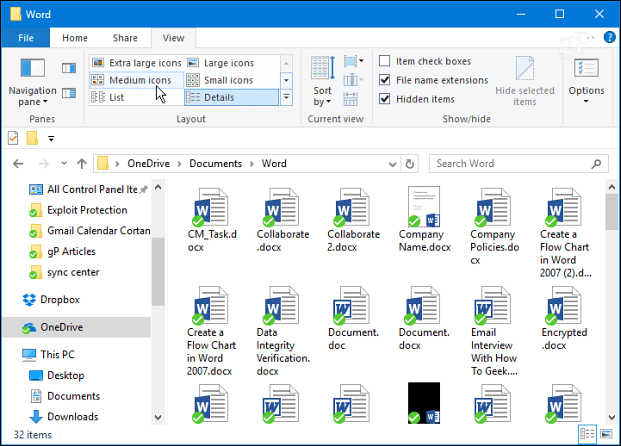
Another File Explorer tip you might not be aware of is the ability to switch between large icons and the small details view.
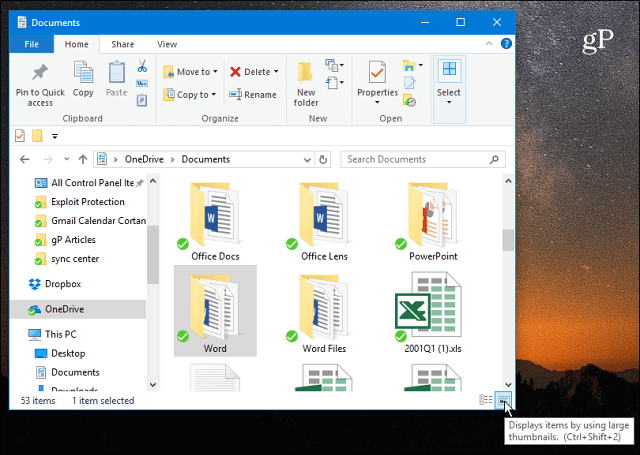
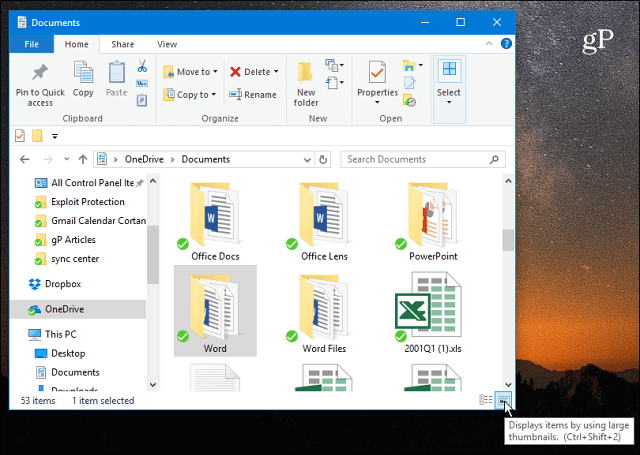
If you need to change the size of icons on the Taskbar, you can right-click on it and select Taskbar Settings.
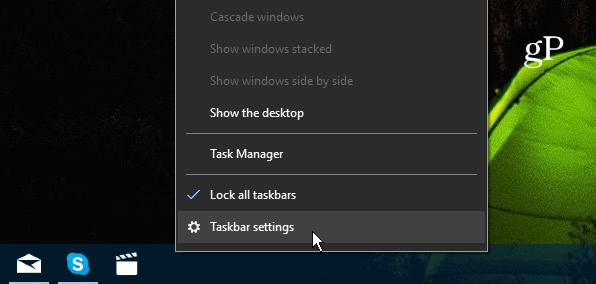
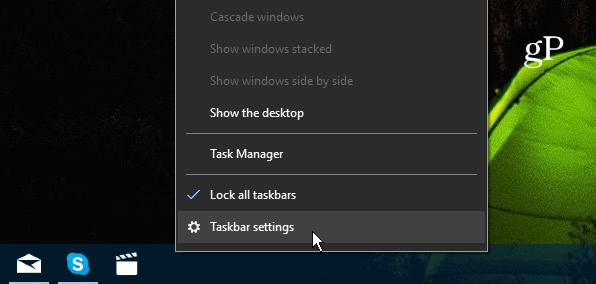
Then flip the switch to use small taskbar buttons on or off.
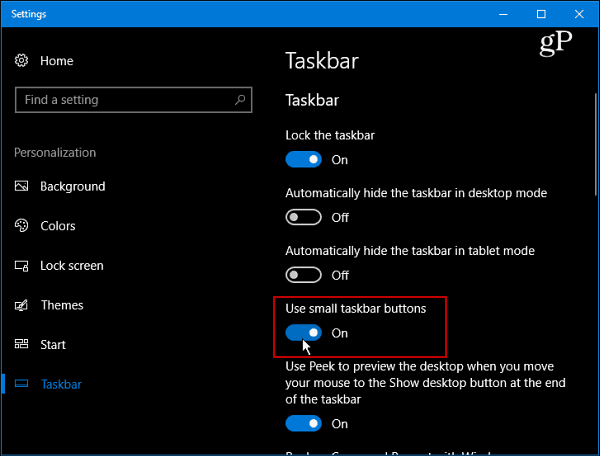
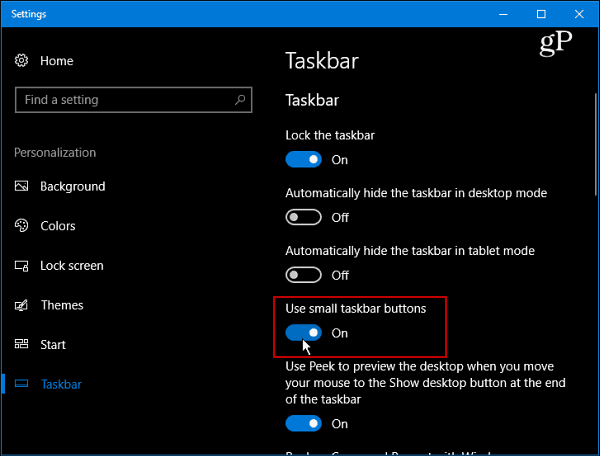
If you want to make virtually everything larger, head to Settings > System > Display. Then scroll down to the Scale and layout section and choose a percentage in one of the drop-down menus.
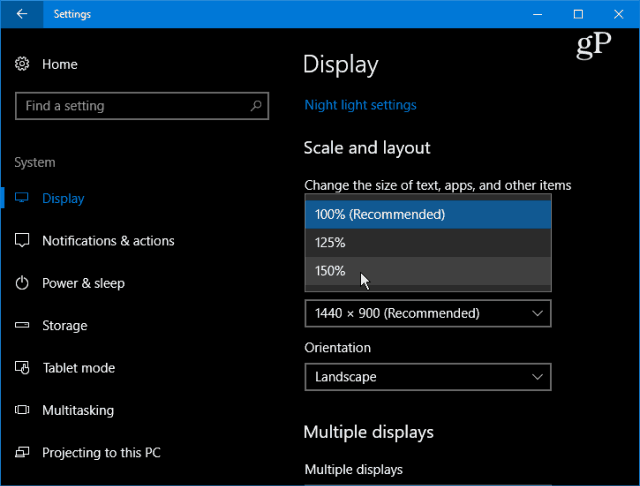
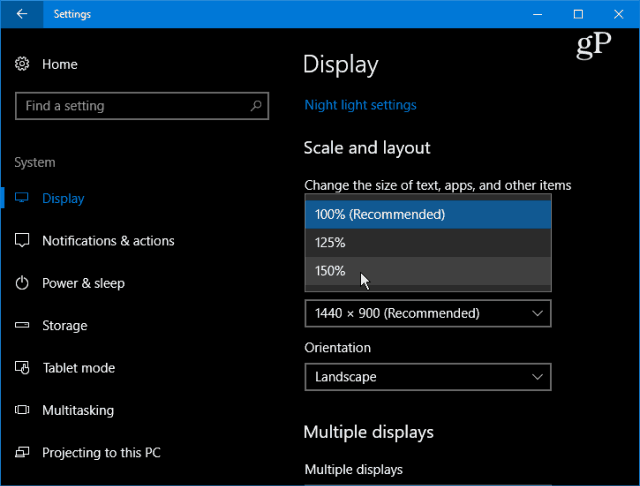
Click the Custom scaling link under that drop-down menu to finely tweak the size of icons, text, and other items in the Windows 10 UI.
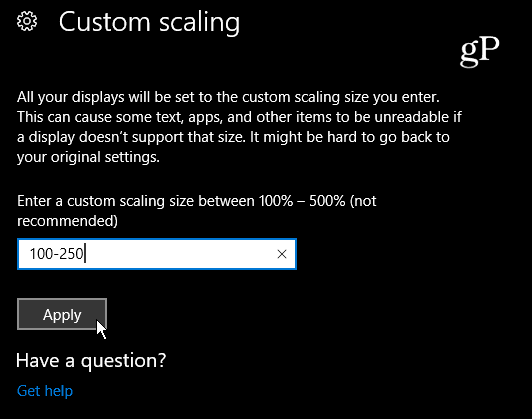
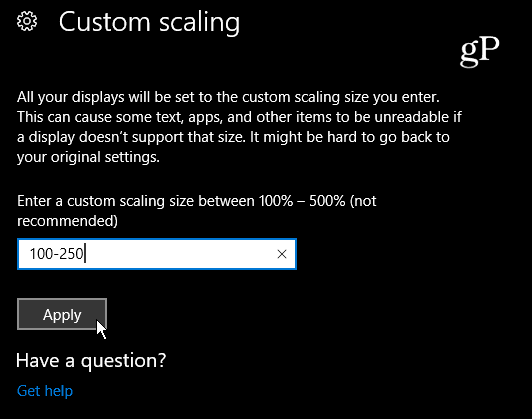
Summing Up
Whether you need to make things larger so you can see easier or want larger targets for Windows 10 touch, knowing how to change the size of icons easily is a helpful tip.
What about you? Does the default size of the icons in Windows 10 work for you on your display, or do you like to switch it up? Leave a comment below and let us know.
7 Comments
Leave a Reply
Leave a Reply

DebbyS
July 28, 2017 at 6:59 am
Good icon advice! Here is some more: I sort a lot of things into a lot of folders. In File Explorer I go to each of the folders and change the folder icon into some unique icon. Then when I sort out things I have downloaded, I can use the Move To file explorer function and usually find the target folder easily, if file explorer has listed it under easily accessible files; I don’t know what the rules are that FE follows for that. Sometimes I have to “Choose location” a few times then FE will get the message and adds it to the frequently used list.
What I’d like to change about File Explorer is: when I tell FE that I want to view files in certain folders in a certain way (customize it), it says “okay… for now, but I’ll change it back later. You are looking in the Music subdirectory, you should be seeing things in the way I tell you that you should, not how you want to see them, stooopid hooman.” I.e., customization doesn’t work.
Also when I’m in Internet Explorer and want to right click>save something (a picture, a file, whatever), FE assumes I want it to go into “Pictures” or “Documents” or whatever it thinks is “right”, when I always want things to go into — gasp! — “Downloads”. FE has yet to learn this. It is this kind of little annoyance that makes working in at least Windows 10 a pain, especially when a user assumes something but the operating system has other “better” ideas.
Bill McCollough
July 28, 2017 at 9:19 am
How to change the size of icons pinned in the taskbar?
Trabant
January 4, 2018 at 8:00 am
What if I want everything virtually smaller and not larger? I cant type 90 for example in the custom scale
Pls help!!
Brian Ossinger
March 17, 2019 at 3:56 am
Icons need to be fully adjustable, like they use to be
Sveiki
April 20, 2019 at 9:47 pm
Can we make ONE or TWO icons larger, and others smaller? If yes, I’m ready to force my stubborn computer to accept Windows 10 (didn’t work last time). Otherwise… maybe a Mac when the time comes for a new one. Ugh.
Lore
May 23, 2020 at 6:47 pm
With me, loss of vision, if I change the size of the icons on the desktop, then the letters in the title are smaller…PLUS, and what is most annoying, is MS Outlook email fonts are very tiny!!
How can I get larger letters on MS Outlook email incoming list, sent, etc.
Why does MS want to change all that when it was not necessary!! Ugh!! Hope someone can help me.
michael orubo
March 6, 2021 at 2:11 am
Thanks for the guide , i was really stuck with my icon sizes display on desktop
god afternoon
Michael Uganda