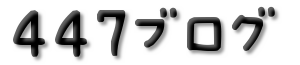今までNuevaSyncを使用して標準カレンダーとGoogleカレンダーを同期していましたが、GoogleSyncに乗り換えました。複数カレンダーの同期に対応していることに気がついたのがきっかけです。これによりNuevaSyncの無料アカウントよりメールが同期できる分、高機能になりましたよ。
いまいちピンと来ない方へ、標準カレンダーとGoogleカレンダーを同期するとどんなメリットがあるか簡単に紹介しますね。さいすけなど有料アプリを使っている方にももちろんメリットがありますよ。
・PC上で入力した予定をiPhoneで見ることができる、逆も可能
・バックグラウンドで同期するので有料アプリのように起動中に同期待ちをしなくても良い
・iPhone上でリマインダのポップアップを表示できる
2点目、3点目のあわせ技が実はかなり強力で有料アプリを凌駕する機能です。この点については、次回にでも記事にしますね。
標準カレンダーの日ビューはかなり見やすい反面、月ビューは有料アプリのほうが見やすいものが多いですね。一日に予定を3件以上入力するのであれば、有料アプリの月ビューもあまり役に立たなくなります。Todoとの連携や予定の入力のしやすさという有料アプリならではの付加価値が必要ないという方はヘビーユーザーでも標準で十分かもしれません。
では、同期設定の方法を紹介しますね。はじめに断っておきますと、標準カレンダーへ登録した予定は全て消えてしまいます。Googleへ退避しておきましょう。ちなみにNuevaSyncから乗り換えた場合は、GoogleにデータがあるのでiPhone上から消去しても問題ありません。
尚、私はすでに設定済みなので、はじめて設定される方は少し手順が異なるかもしれません。公式ページ(英語)にも設定方法が画像付きで掲載されています。
・GoogleSync側設定
1.iPhoneから「http://m.google.com/sync」にアクセスし、ログインする
2.「未対応の端末です」と表示された方は、「言語を変更」というリンクの先で「English(US)」に変更します。
※これによってGoogleのサービスが全て英語になるということはありませんよ
3.ManageDeviceからiPhoneを選びます。
4.カレンダーの一覧が表示されるので同期するカレンダーにチェックを入れて、Saveを押して設定を登録します。
・iPhone側設定
1.設定を起動。「メール/連絡先/カレンダー」>「アカウントを追加」>「MicrosoftExchange」を選択。
2.ユーザー名、パスワードにGoogleのユーザー名、パスワードを入力。ドメインは空のままで「次へ」をタップ。
3.サーバに「m.google.com」を入力。その他の項目はそのままで「次へ」をタップ。
4.カレンダーをONに設定。連絡先やメールの同期は、必要に応じて(試していないので問題があるかもしれません)。
5.Doneをタップして完了です。
尚、NuevaSyncからの乗り換えであれば、登録済みのアカウントを選択して上記設定に合わせて入力して下さい。iPhoneはExchangeの設定を複数行えないので、NuevaSyncの設定を上書きするかたちとなります。
カレンダーアプリを起動して同期がはじまれば、正しく設定できています。
2010/04/06
GoogleSyncを使ってiPhoneの標準カレンダーを同期する
447
:
Googleカレンダー,
iPhone,
フリーウェア
http://www.447blog.com/2010/04/googlesynciphonegoogle.htmlGoogleSyncを使ってiPhoneの標準カレンダーを同期する
blog comments powered by Disqus