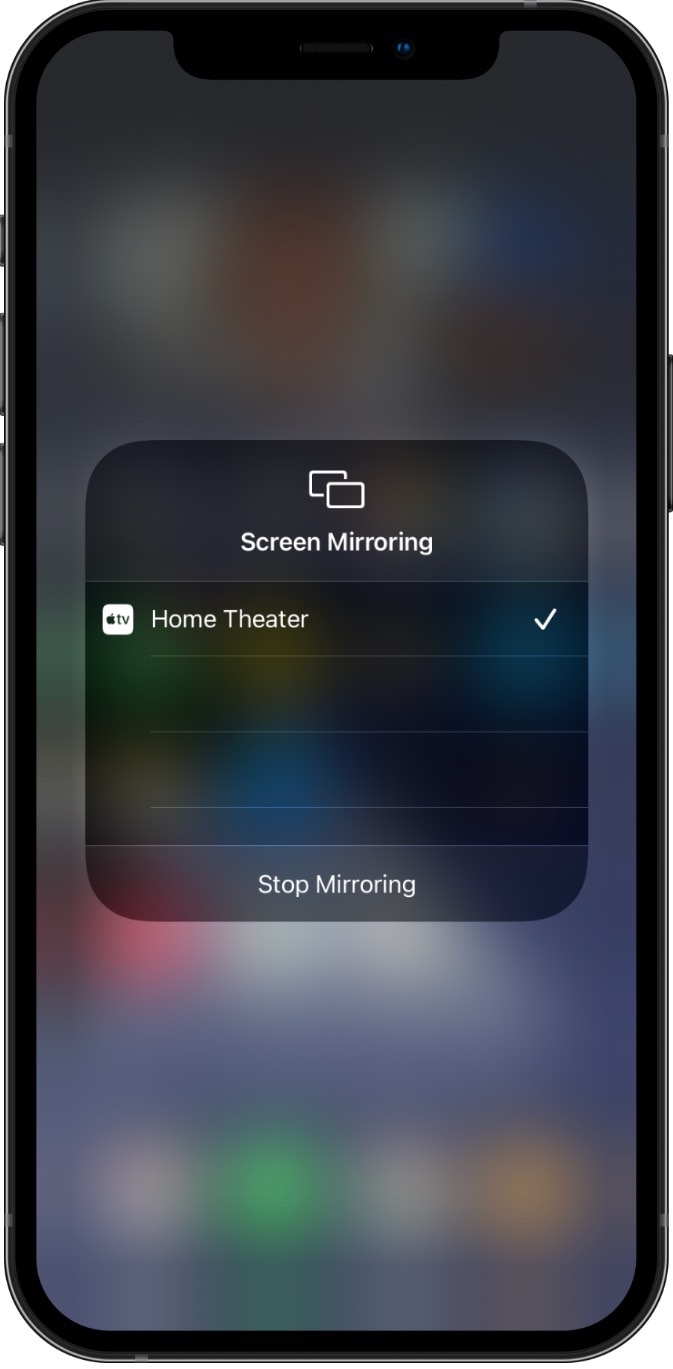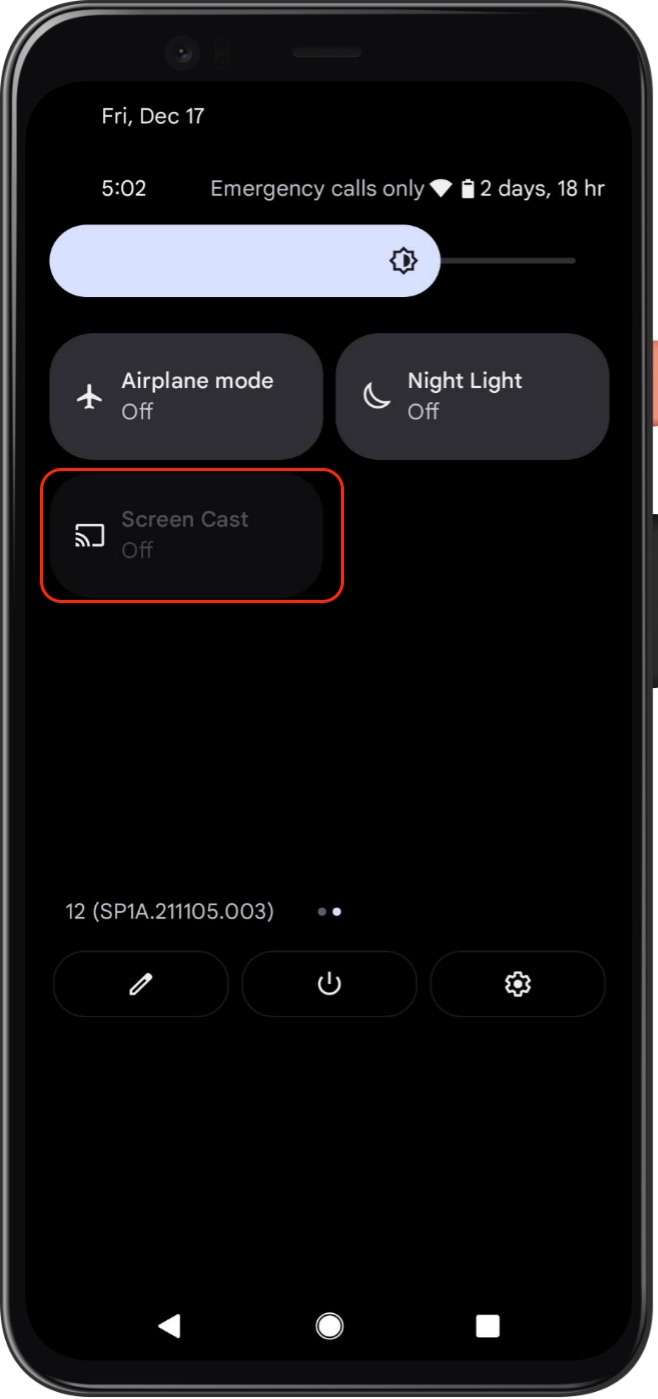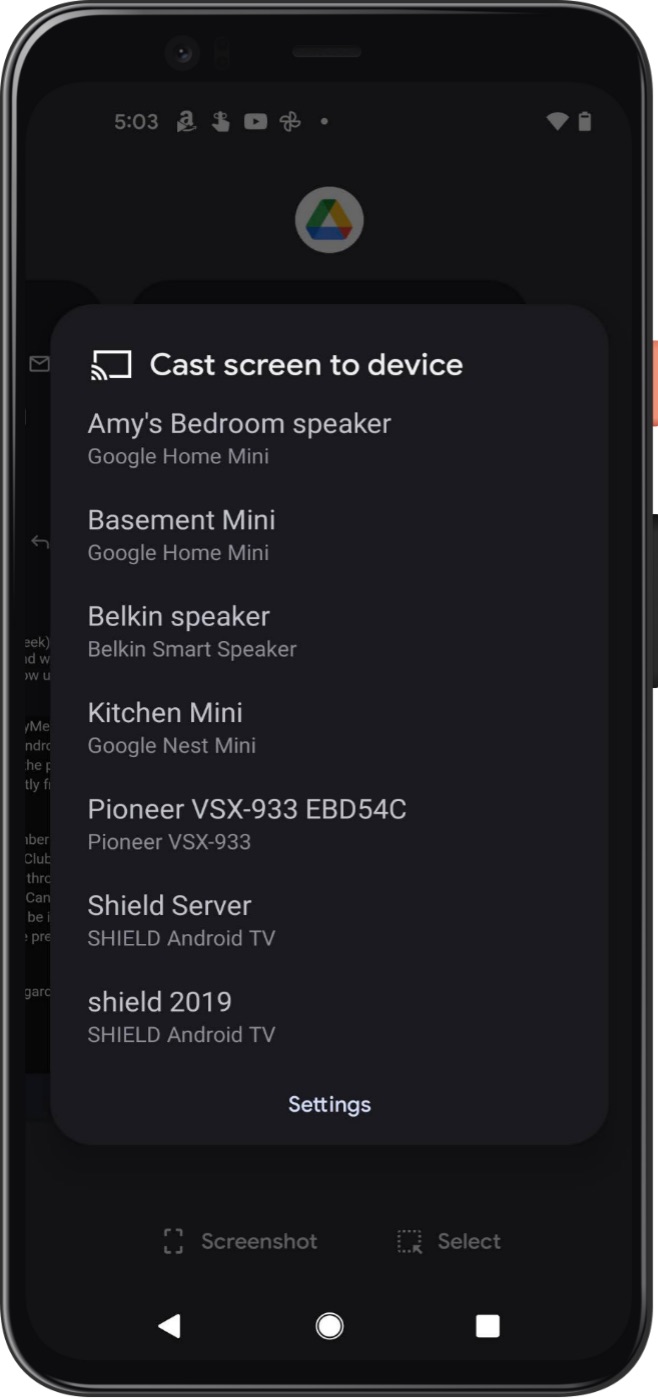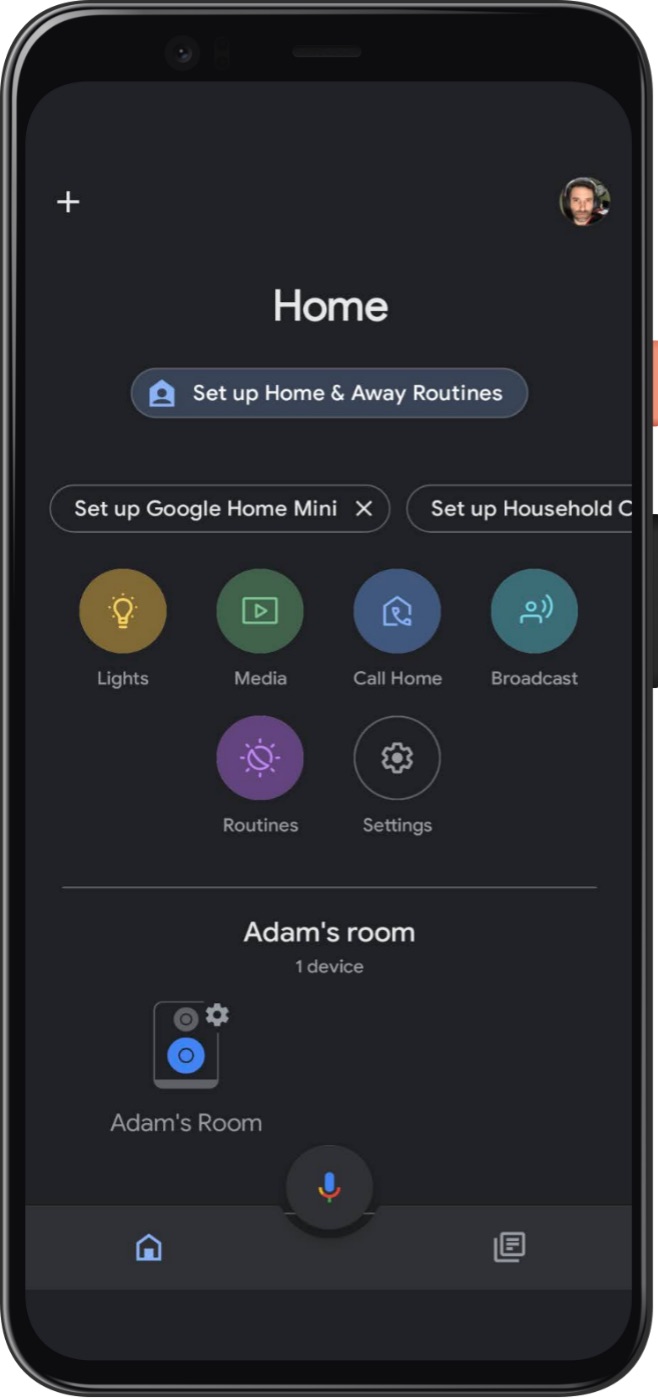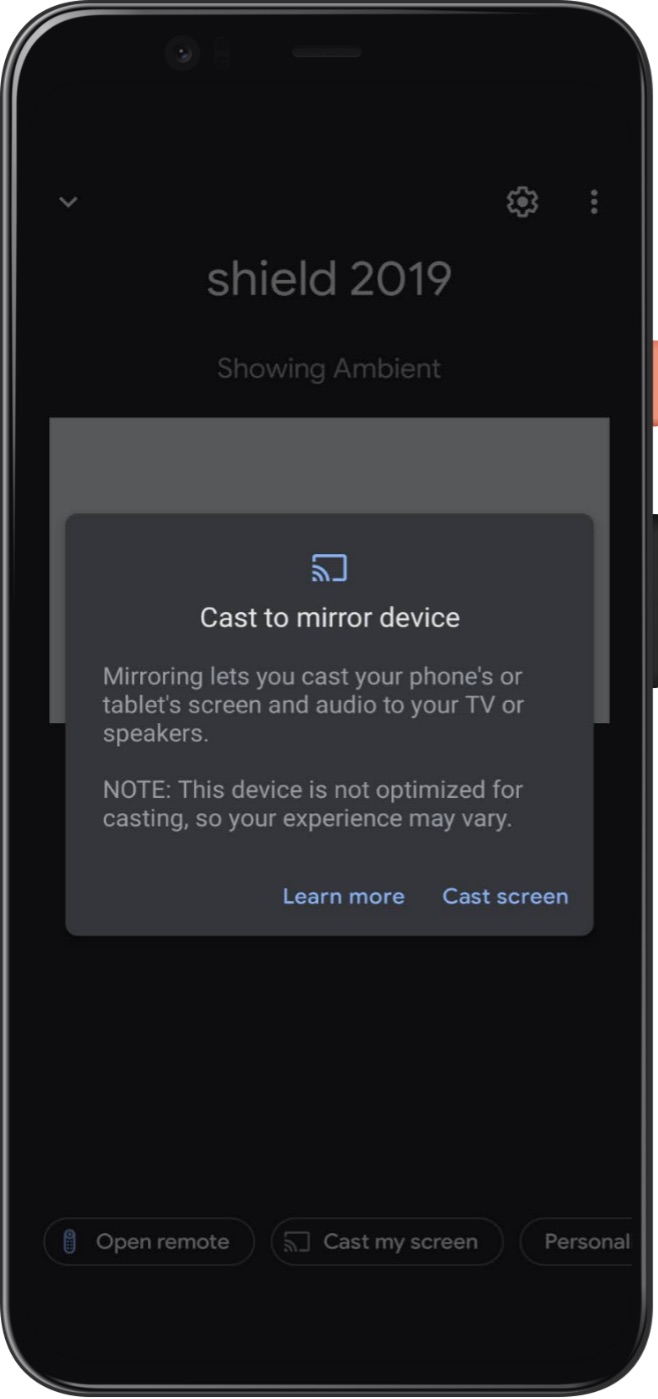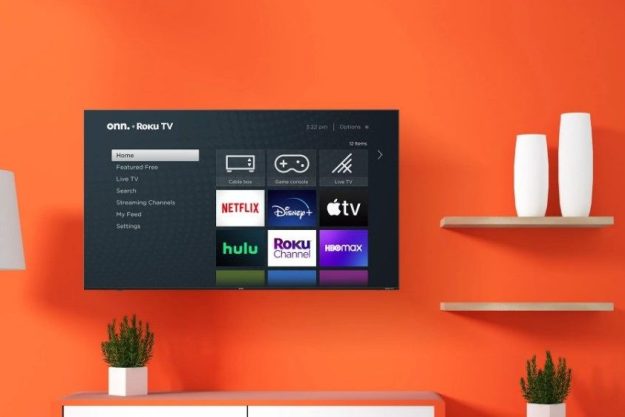Having the ability to cast apps, songs, videos, and photos to your smart TV is a feature that never gets old. But what if we told you that you can probably mirror your entire smartphone or tablet screen right to your TV? This of course means that everything you’re seeing and doing on your mobile device’s screen will show up on your TV. And the best part: You likely won’t even need a wire to pull this trick off.
- Two kinds of streaming: Mirroring and casting
- How to mirror an iPhone or an iPad to your TV
- How to enable AirPlay 2 on your Roku streaming device or Roku TV
- How to enable AirPlay 2 on your TV with Google TV and Android TV
- How to enable AirPlay 2 on your Vizio SmartCast TV
- How to enable AirPlay 2 on your Samsung TV
- How to enable AirPlay 2 on your LG TV
- How to enable Chromecast on your Sony TV
- How to mirror an Android phone or tablet to your TV
- How to enable Chromecast on your Sony TV (alternative)
- How to mirror an Android phone or tablet to your TV using the quick settings panel
- How to add the Screen Cast button on your quick settings panel (for Android phones)
- How to mirror an Android phone or tablet to your TV using Google Home
- How to mirror from a Mac or MacBook to your TV
Your screen mirroring setup and experience will vary based on what kind of phone, tablet, or PC you’re rocking; but there are many parts of the process that are the same from one gadget to the next. Still, we thought it best to put together this article for easy reference.
Two kinds of streaming: Mirroring and casting
Before we dig into the ways you can stream from a phone or tablet to a TV, let's quickly go over what that really means.
"Mirroring," or "screen mirroring," turns your phone, tablet or computer into a mini TV station, broadcasting everything you see on your device's display (including interface items, multiple app windows, etc.) to your TV. This can be super handy for when you want to use your TV as a monitor so that friends or family can see what you're seeing and follow along – it's awesome for planning trips or even to show someone how to accomplish a certain task on their own devices.
When there's a particular movie, TV show, YouTube video, or song that you want to watch on your TV instead of your phone or tablet, this is typically known as "casting." Casting is like sending a link to a friend, except in this case, the friend is your smart TV or streaming media device. Once you send the link, the media starts to play on your TV and you'll usually be able to pause, skip forward, skip back, and stop the stream from the device you used to send the link.
For the purposes of this article, we'll only be discussing how to mirror your devices.

How to mirror an iPhone or an iPad to your TV
To mirror an iOS/iPadOS device to your TV, you'll need a smart TV or a streaming device that supports Apple's AirPlay 2 technology. These include newer smart TVs from Sony, TCL, Hisense, Samsung, LG, or Vizio, and streaming devices like newer Rokus and Apple's own Apple TV HD and Apple TV 4K.
Step 1: Turn on your TV. If it's an AirPlay 2-compatible TV, skip to step 3.
Step 2: Turn on your AirPlay 2-compatible streaming device.
Step 3: On an iPhone X or later or iPad with iPadOS 13 or later, go to your home screen and swipe down from the top-right corner to access Control Center.
Step 4: On an iPhone 8 or earlier, go to your home screen and swipe up from the bottom of the screen to access Control Center.
Step 5: Tap the Screen Mirroring button (two interlocking rectangles).
Step 6: Choose your AirPlay-compatible smart TV or streaming device from the list of available AirPlay 2 devices.
Step 7: Your mirroring session will start automatically and you should see your screen's content on your TV.
Step 8: To end the screen mirroring process, repeat steps 3-5.
If your TV shows your phone's screen in portrait mode, but you want the wider landscape view, just turn your phone to landscape mode. If you have rotation-lock on your iPhone turned on, you'll need to turn it off for this to work.
If your TV or streaming device doesn't show up in the list of available AirPlay 2 receivers, you may need to enable
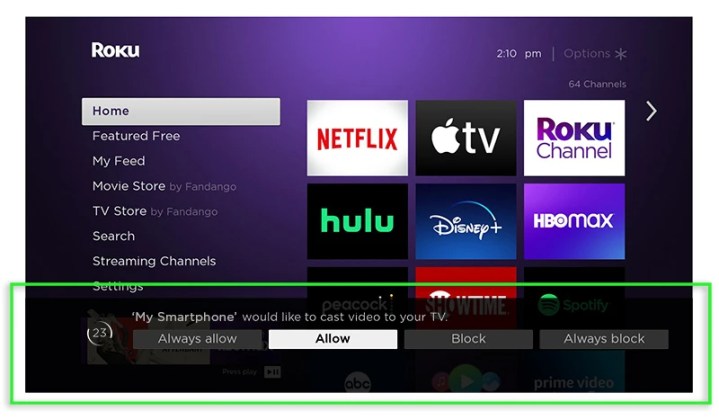
How to enable AirPlay 2 on your Roku streaming device or Roku TV
Roku's excellent operating system can be found in the company's streaming devices (of course) and it TVs made by TCL, Hisense, and others. Roku has also recently begun to make its own TVs.
Step 1: Make sure your AirPlay-compatible TV or streaming device is on the same Wi-Fi network as your Apple device.
Step 2: Enable AirPlay 2 by using your remote to go to the home menu, then to Settings.
Step 3: Select Apple AirPlay and HomeKit.
Step 4: Make sure that AirPlay is set to On.
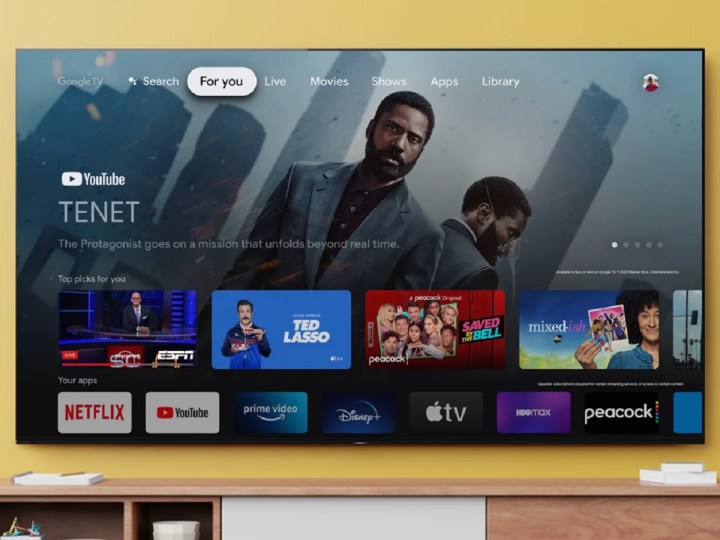
How to enable AirPlay 2 on your TV with Google TV and Android TV
The Google TV and Android TV operating systems can be found on several TV brands, such as Sony, TCL, Hisense, and others. Here's how to enable AirPlay on the popular OS.
Step 1: On the remote for your compatible Google TV or Android smart TV, press the Input select button.
Step 2: Select AirPlay.
Step 3: Select AirPlay & HomeKit settings.
Step 4: Make sure AirPlay is set to On.

How to enable AirPlay 2 on your Vizio SmartCast TV
On your compatible Vizio TV, you should be able to see the small AirPlay icon in the top-right corner of the SmartCast Home screen. If it's there, you're good to go. If not, then:
Step 1: Go to SmartCast Home by pressing the V button or Home button on your remote.
Step 2: At the top of the screen select the Extras menu.
Step 3: Highlight the AirPlay option and make sure that On is selected.

How to enable AirPlay 2 on your Samsung TV
Step 1: Using the remote on your compatible Samsung smart TV, go to Settings.
Step 2: Select General.
Step 3: Select Apple AirPlay Settings.
Step 4: Select AirPlay and make sure it is set to On.
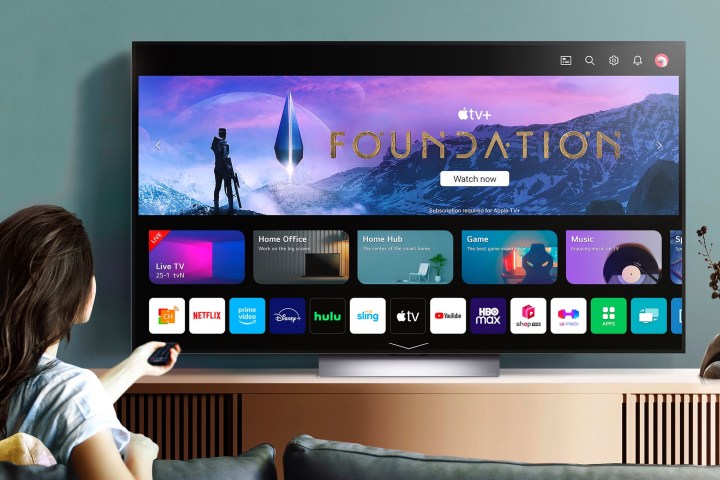
How to enable AirPlay 2 on your LG TV
Step 1: Using your remote on your compatible LG TV, go to the Home Dashboard.
Step 2: Select AirPlay from the available cards.
Step 3: Ensure that AirPlay is set to On.

How to enable Chromecast on your Sony TV
On most Chromecast built-in devices, the Chromecast function is always on and can't be disabled. So if your TV or streaming device doesn't show up in the list of available Chromecast receivers, try turning it off and on again, or failing that, try a factory reset according to the owner's manual. Rarely, you may need to enable Chromecast, e.g. when using a compatible Sony TV.
Depending on your Sony TV, you will need to:
Step 1: Using the remote, press the Home button.
Step 2: Choose Settings.
Step 3: Select Apps.
Step 4: Select See all apps.
Step 5: Select Show system apps.
Step 6: Select Google Chromecast built-in.
Step 7: Make sure this option is set to Enabled.
How to mirror an Android phone or tablet to your TV
Android phones and tablets can also screen mirror to a TV. To do this, you'll need an
There are two ways to mirror an Android phone or tablet: Using the quick settings panel (faster, but not supported by all
How to enable Chromecast on your Sony TV (alternative)
Or:
Step 1: Using the remote, press the Home button.
Step 2: Choose Settings.
Step 3: Select Apps and select Google Chromecast built-in.
Step 4: Make sure this option is set to Enabled.
How to mirror an Android phone or tablet to your TV using the quick settings panel
Step 1: From your device's home screen, swipe down from the top edge.
Step 2: If you don't see the full list of settings, swipe down further.
Step 3: Look for the Screen Cast button and tap it (or Smart View on Samsung devices).
Step 4: From the list of Chromecast devices, pick the device you want to mirror to.
Step 5: On the following dialogue panel, select Start Now.
Step 6: Your mirroring session will start automatically and you should see your screen's content on your TV.
Step 7: To end the screen mirroring process, repeat steps 1-3, then tap Disconnect
How to add the Screen Cast button on your quick settings panel (for Android phones)
If you do not see the Screen Cast button, you may need to add it to your quick settings panel.
Step 1: From your device's home screen, swipe down from the top edge.
Step 2: If you don't see the full list of settings, swipe down further.
Step 3: Tap the Pencil icon to edit the list of settings.
Step 4: Find the Screen Cast button and hold and drag it to the main list of quick settings apps.
How to mirror an Android phone or tablet to your TV using Google Home
Step 1: Open the Google Home app. If you don't have it, download it from the Google Play Store.
Step 2: Find the device you want to mirror to, tap it.
Step 3: On the following screen, tap the Cast my screen button.
Step 4: On the following dialogue panel, tap Cast screen.
Step 5: On the following dialogue panel, select Start Now.
Step 6: Your mirroring session will start automatically and you should see your screen's content on your TV.
Step 7: To end the screen mirroring process, repeat steps 1-2, then tap Stop mirroring.
How to mirror from a Mac or MacBook to your TV
If you’re using a Mac or MacBook, you’ll also be able to mirror your PC screen to an AirPlay 2-compatible smart TV or streaming device. Here’s how:
Step 1: Click the Control Center icon (two toggle switches) at the top-right of your desktop.
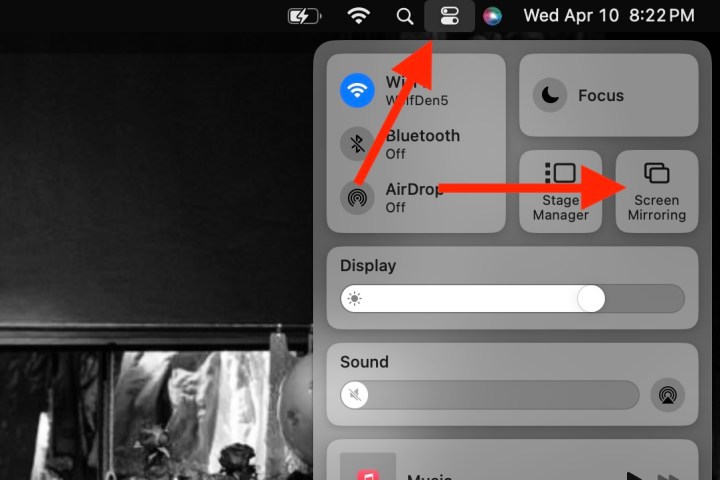
Step 2: Click Screen Mirroring.
Step 3: Choose the AirPlay 2 you’d like to mirror your screen to.
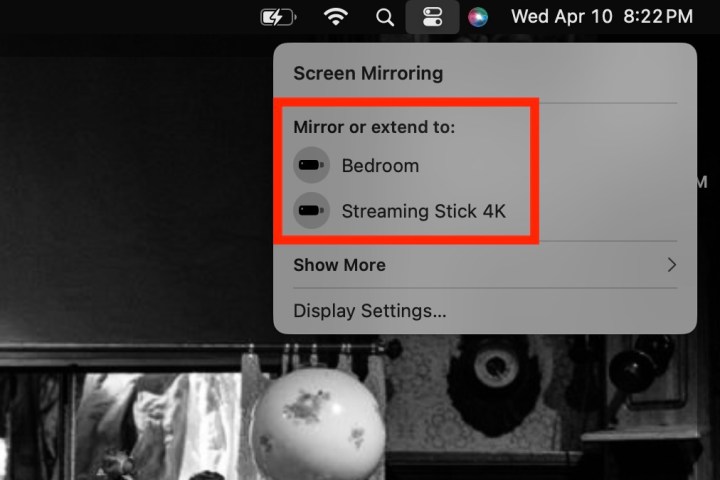
Editors' Recommendations
- Best 75-inch TV deals: Get a big screen from $470
- Best 70-inch TV deals: Get a big screen for sports for $420
- Best 65-inch TV deals: Get a 65-inch 4K TV for under $400
- How to watch Apple TV+ on your Chromecast
- Best Samsung TV deals: Save on 4K TVs, QLED TVs, OLED TVs, 8K TVs