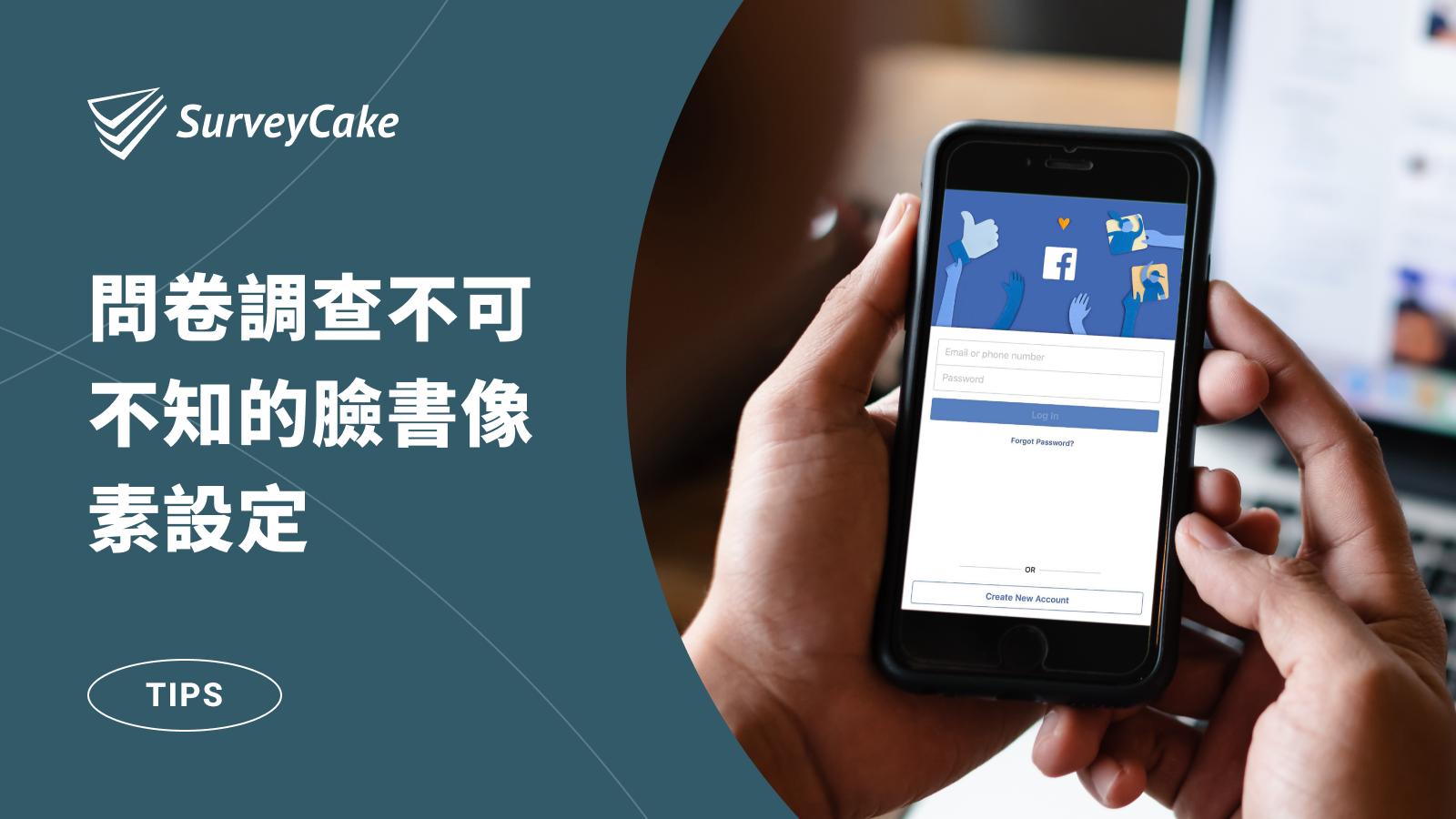想透過臉書像素(Facebook Pixel)的設定,將問卷投放到更精準的受眾嗎?過去你可能礙於複雜的程式碼,總是搞不懂臉書像素該怎麼設定。別擔心!跟著這篇教學文,你也能輕鬆在問卷設定臉書像素。
不懂程式碼沒關係,SurveyCake 讓問卷可以輕鬆被追蹤
💡由於 Facebook 針對 iOS 14 新隱私權政策進行了服務調整,專業版用戶使用像素時可能會面臨成效歸因不完整或延遲之風險。我們高度建議採購 SurveyCake 企業版使用客製化網域搭配轉換 API (CAPI) 以獲得最佳廣告效果和成效衡量。若有以上需求,歡迎填寫此份表單,後續將會有專人與您聯絡!
1. 建立臉書像素
進入公司的 Facebook 企業管理平台,並找到「事件管理平台」的區塊,點選之後,會看到左側的綠色+號,點擊後即可選擇連結資料來源。

此目的是為了用於追蹤網站事件,因此進入連結新資料來源後,直接點選「網站」作為資料來源。

連結完成後,再自行為像素命名並輸入網站網址,輸入完成後,直接點選「繼續」。


接下來,會選擇如何連結到網站,點選「Meta pixel only」即可。

同時會看到視窗的最下方會出現編號,只要將此組編號記下,再埋入 SurveyCake 問卷中就可以追蹤囉!

2. 將像素設定至 SurveyCake
建立完像素之後,登入 SurveyCake 後來到問卷編輯後台,在問卷設定頁面的最底端,即可看到 Facebook Pixel 的欄位。此時只要將剛剛記下的數字填入,此份問卷在設計完成後,就會自動嵌入臉書像素囉!

3. 檢查像素是否成功嵌入 SurveyCake
雖然簡單到不可思議,但為求保險起見,我們可以透過臉書官方提供的 Pixel Helper 來檢查像素是否安裝正確。Pixel Helper 是一個 Chrome 瀏覽器的插件,讓你可以查看網頁擁有的像素清單。
點進去之後,點擊右上方藍色的「加到 Chrome」,即可完成安裝。若沒有意外,在 Chrome 瀏覽器的右上方會多出藍色的小圖案,這個就是 Pixel Helper。

接著進到你的問卷頁面(用 示範問卷 查看),點擊右上角的 Pixel Helper 便可查看這份問卷是否有成功埋入剛剛設定的 Pixel ID,如果有的話就代表成功啦!

使用 Pixel Helper 確認埋設成功後,可以再透過「測試事件」功能,實際填寫、送出問卷一次,看看有沒有成功追蹤到 SurveyCakeVisit 和 SurveyCakeSubmit 兩個事件喔!

精準鎖定目標客群!
為了讓你建立的問卷,能更精準觸及目標客群,請記得在問卷中埋入「臉書像素」。
三秒鐘免費註冊 SurveyCake 會員,埋入臉書像素,讓你追蹤問卷更輕鬆!