Customize your video layout preferences during your Zoom meetings—see everyone, hide participants, and much more. There are 4 available video layouts when no one in the meeting is screen sharing: Speaker view, Gallery view, Immersive view, and floating thumbnail window. When someone is screen sharing, you can use Side-by-side mode or view the screen share with Speaker view. Any of these layouts can be used in fullscreen or windowed mode, with the exception of the floating thumbnail view.
Other video layout controls include rearranging the gallery view order, pinning or spotlighting up to 9 participants' videos, hiding non-video participants, or stopping all incoming video.
This article covers:
- Speaker view
- Gallery view
- Multi-speaker view
- How to hide participants who have their video turned off
- How to hide the Smart Gallery full room view
- How to switch views during a meeting
Prerequisites for changing meeting view settings
- Zoom Workplace desktop app for Windows, macOS, or Linux: Global minimum version or higher
- Zoom mobile app for Android or iOS: Global minimum version or higher
- Gallery View (mobile app): 3 or more participants in the meeting (only 2 participants required for iPad)
- Zoom Web App
Multi-speaker layout:
- Zoom Workplace desktop app
- Windows: 6.0.0 or higher
- macOS: 6.0.0 or higher
System requirements for displaying up to 49 thumbnails per page in Gallery view
- The Maximum participants displayed per screen in Gallery View is set to 49 participants in the desktop client video settings
Note: If your computer does not meet the CPU requirements, this option is unavailable. - Supported processors for single monitor
- Intel i5
- 4 cores or higher
- 4th generation or higher
- Intel i7, i9, Xeon
- 2 cores or higher
- Intel Atom
- 6 cores or higher
- Other Intel processors
- 6 cores or higher
- 3.0GHz or higher
- AMD Ryzen 5 series
- Intel i5
- Supported processors for dual monitors
- Intel i5
- 4 cores or higher
- 6th generation or higher
- 2.0GHz or higher
- Intel i7, i9, Xeon
- 4 cores or higher
- Intel Atom
- 6 cores or higher
- 1.6GHz frequency of higher; OR
- 8 cores or higher
- Other Intel processors
- 8 cores or higher
- 3.0GHz or higher; OR
- 12 cores or higher
- AMD Ryzen 7/9 series
Note: While using dual monitors in the desktop client gallery view will still only be shown on one monitor.
- Intel i5
- iPad Pro 12.9" 5th generation
Speaker view
Speaker view will switch the large video window between who is speaking with 3 or more participants in the meeting. If it is just you and one other participant, your video will be smaller at the top and their video will appear below.
Pinning a participant will keep them as the largest video for your view of the meeting, while spotlighting will do the same but for everyone in the meeting.

Gallery view
Gallery view lets you see thumbnail displays of participants, in a grid pattern, which expands and contracts as participants join and leave the meeting. Depending on your CPU, the desktop client can display up to 25 or 49 participants in a single screen of the Gallery view. If more attendees than are allowed to be displayed are in the meeting, additional pages are created with your max number of thumbnails on each page. Cycle through the pages and view up to 1,000 thumbnails by clicking the right or left arrows in gallery view to display the next page of participants.
The order of the videos in Gallery view can also be rearranged to suit your needs, as well as saved for use in later sessions.
When in Gallery view and a participant begins speaking, that active speaker is relocated to the current page you are viewing and highlighted, making it easier to recognize who is speaking. This functionality is not possible when using a custom gallery order, as the order will remain in place.

Multi-speaker view
Multi-speaker view provides meeting participants a more engaging experience, dynamically adapting to current speakers by highlighting and enlarging their video tiles over others, while still providing a view of other participants in a smaller gallery view below. With 4 or fewer participants, gallery view is used instead, but with sufficient participants, up to 4 active speaker(s) will have their video tile enlarged and made the focus of the meeting. Pinning videos is supported with multi-speaker layout, keeping the pinned video in focus, but spotlighting is not supported, as the spotlighted video tile will take control of the video layout for all.
Note: Multi-speaker layout requires desktop app for Windows or macOS, version 6.0.0 or higher.
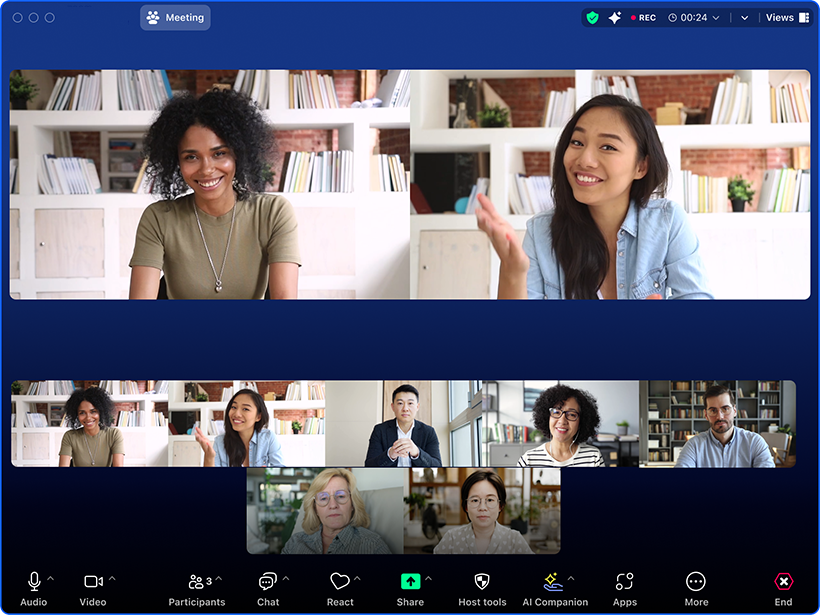
Full-screen meeting window
You can switch any of the layouts (except floating the thumbnail window) to full screen mode by double-clicking your Zoom window.
You can exit full screen by double-clicking again or using the Esc key on your keyboard.
Note: In older versions of macOS, click Meeting and Enter Fullscreen in the Top Menu bar.

Floating thumbnail window
The floating thumbnail window allows you to minimize the main Zoom window, but keep the video on top of other applications you have open. You can move the window around your screen as needed, or hide the video entirely.
To switch to floating thumbnail view:
- Click on the minimize icon, located at the top-right corner for Windows, or top-left corner for macOS.
- Once in mini-window view, you can collapse the video by clicking on the arrow
 on the left side. Click the arrow again
on the left side. Click the arrow again  to expand the video thumbnail.
to expand the video thumbnail. - While in this mode, you can also easily mute/unmute yourself or turn on/off your video by clicking the
 and
and  buttons respectively.
buttons respectively. - To close the floating thumbnail window and return to the full Zoom window click the arrow
 on the right side.
on the right side.
Layout during screen sharing
When viewing shared content, you will have the 3 following view options:
- Standard: Similar to Speaker view, where the shared content is below and other videos tiles are along the top. When in fullscreen, the shared content will fill the screen and video tiles will become smaller, movable thumbnails.
- Side-by-side: Speaker: When in side-by-side mode, the meeting window is split between the shared content and video thumbnails, with the ability to adjust the proportions of the split between the two. Side-by-side: Speaker will only show the active speaker in the portion containing video thumbnails.
- Side-by-side: Gallery: When in side-by-side mode, the meeting window is split between the shared content and video thumbnails, with the ability to adjust the proportions of the split between the two. Side-by-side: Gallery will display a maximum of 6 (when the shared content is given the most space) or 49 video thumbnails (when the shared content is given the least space) in the portion containing video thumbnails.
Any of these views can be used when the meeting window is maximized as well.
How to hide participants who have their video turned off
Hiding non-video participants can reduce the number of participants displayed on the screen and draw more attention to those with video on. While this can be controlled through the out-of-meeting client settings, this can also be adjusting during a live session as well.
- In the top-right corner of the video window, click View
 .
. - Click Hide Non-video Participants to hide all participants without video.
- To show non-video participants again, click the View
 button at the top-right corner of your screen and select Show Non-Video Participants.
button at the top-right corner of your screen and select Show Non-Video Participants.
You can also stop all incoming video to preserve bandwidth or avoid mental fatigue.
How to hide your view of your own video
When presenting while on video, seeing your own video can be distracting for some. While this can be controlled through the out-of-meeting client settings, this can also be adjusting during a live session as well.
- In the top-right corner of the video window, click View
 .
. - Click Hide Self View to hide all participants without video enabled.
How to hide the Smart Gallery full room view
If a Zoom Room is participating in your meeting with smart gallery enabled, a camera view of the entire room will accompany the other smart gallery video streams by default. If you want to hide this view and see only the individual video streams, follow these steps:
- Start a meeting and wait for the Zoom Room participant to join and enable smart gallery.
- Click
 Participants.
Participants. - Click More next to the entry for the Zoom Room participant.
- Click Hide Room View.
- (Optional) If you want to change the setting again, follow steps 2-4 and click Show Room View.
How to switch views during a meeting
- Start or join a meeting.
- In the top-right corner of the meeting window, click View
 .
.
Additional options will appear.
- Select one of the following layouts:
- Speaker

- Gallery

Note: If you're displaying 49 participants per screen, you may need to change to full screen or adjust the size of your window to accommodate all 49 thumbnails. - Multi-speaker
- Immersive: Enables immersive view, which places up to 25 video participants onto a single virtual background.
- Speaker
These options will change when viewing another participants shared screen or desktop. Learn more about side-by-side mode.
- Start or join a meeting.
- In the top-right corner of the meeting window, click View
 .
.
Additional options will appear.
- Select one of the following layouts:
- Speaker

- Gallery

Note: If you're displaying 49 participants per screen, you may need to change to full screen or adjust the size of your window to accommodate all 49 thumbnails. - Multi-speaker
- Speaker
These options will change when viewing another participants shared screen or desktop. Learn more about side-by-side mode.
- Start or join a meeting.
By default, the Zoom mobile app displays the Active Speaker View. If one or more participants joins the meeting, you will see a video thumbnail in the bottom-right corner.
- Swipe left from the active speaker view to switch to Gallery View.
Note: You can only switch to Gallery View if you have 3 or more participants in the meeting.
You can view up to 4 participants' video at the same time. You can keep swiping left to view more participants' video.
- Swipe right to the first screen to switch back to active speaker view.

Note: Gallery View allows you to see up to 16 participants at once, up to 30 participants at once when viewing on 11" and 12.9" iPad Pros (2nd, 3rd, and 4th generations), and up to 49 participants at once when viewing on a 5th generation 12.9" iPad Pro.
- To switch from Active Speaker View, tap Switch to Gallery View in the upper-left corner of the Zoom window. If you do not see the controls, tap your screen to get them to appear.
Note: You can only switch to Gallery View if you have 2 or more participants in the meeting.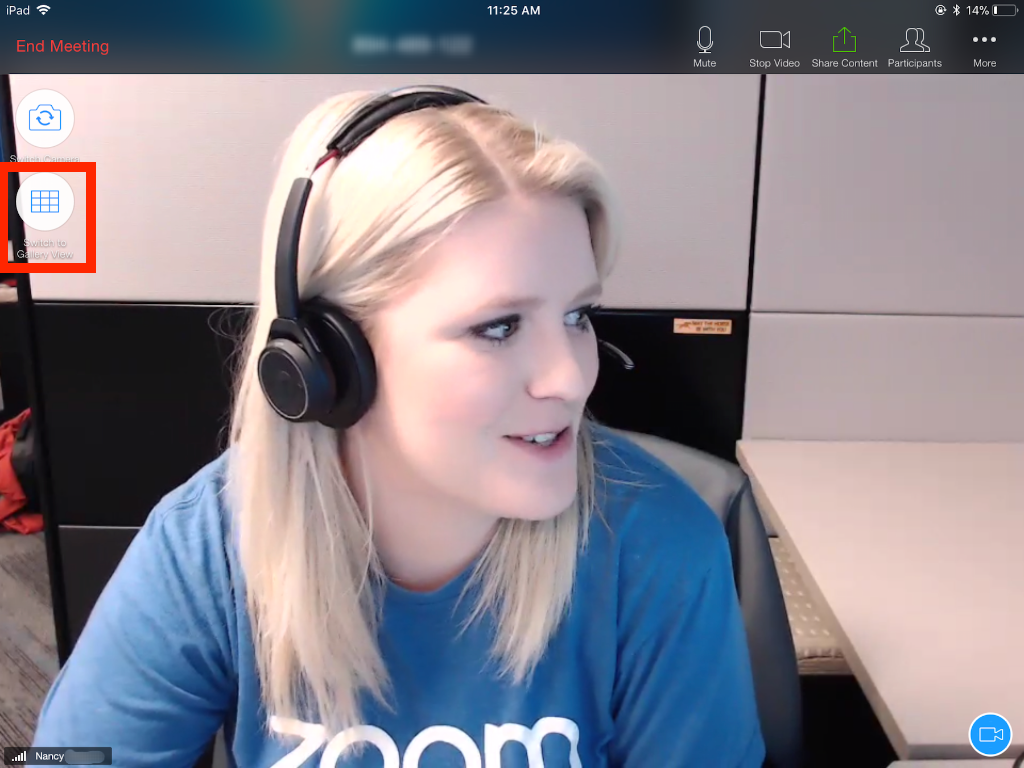
This will switch into gallery view. You can view up to 16 (4x4) or 25 (5x5) people at a time.
- To switch back to Active Speaker View, tap the screen to view the controls and tap Switch to Active Speaker in the top-left corner of the Zoom window.
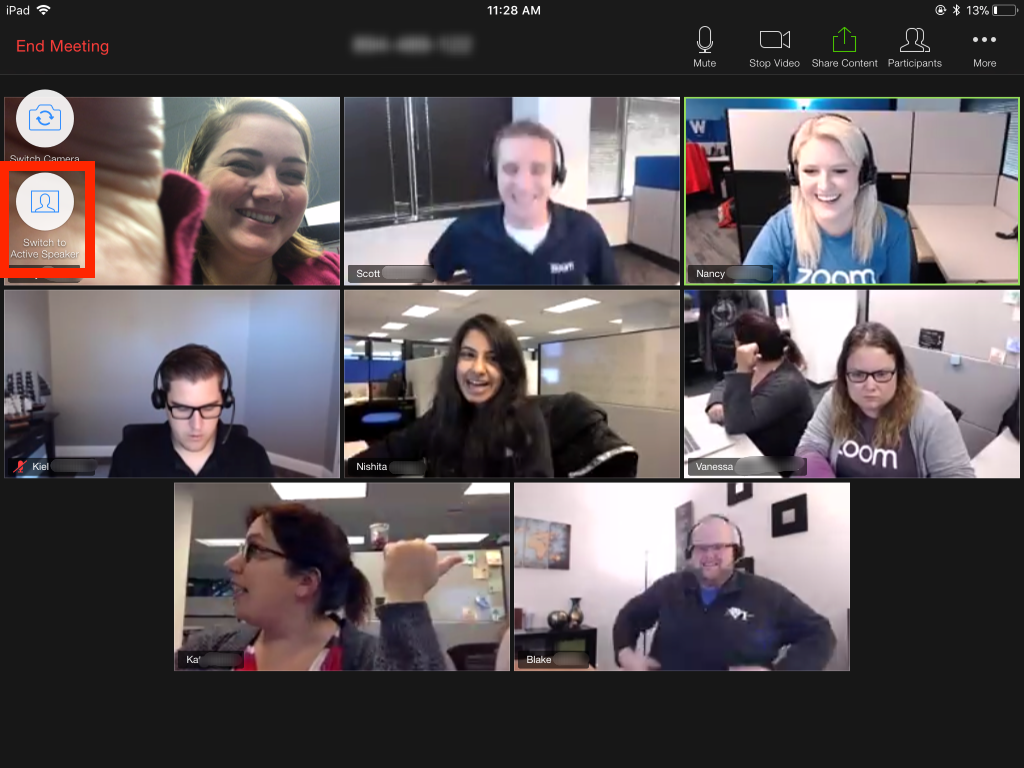 0
0
 Windows |
Windows |  macOS |
macOS |  Linux
Linux Zoom Web App
Zoom Web App Android |
Android |