Вибір шаблону
-
Запустіть програму Publisher і виберіть категорію листівок.
-
У програмах Publisher 2016 і Publisher 2013 виберіть Вбудовані > Вітальні листівки або Запрошення.
-
У програмі Publisher 2010 клацніть Вітальні листівки або Запрошення в списку шаблонів.
-
-
Перегляньте готові листівки. Клацніть ту, яка припала до вподоби, щоб побачити її в збільшеному вигляді.
-
У розділах Настроювання та Параметри можна змінити багато елементів оформлення, перш ніж відкрити публікацію.
-
У розділі Настроювання виберіть потрібну колірну схему та схему шрифту.
-
У розділі Настроювання виберіть потрібний набір службових відомостей або створіть новий.
-
У розділі Параметри виберіть потрібний розмір сторінки, наприклад Половина сторінки, боковий згин або Чверть сторінки, згин угорі.
-
У розділі Параметри виберіть потрібний макет.
Примітка.: Якщо шаблон завантажено із сайту Office Online, потрібно відкрити публікацію, щоб мати можливість настроювати макет.
-
-
Натисніть кнопку Створити.
Якщо потрібний макет не відображається, ви можете знайти додаткові шаблони карток і запрошень у Microsoft Create.
Персоналізація листівки
Внесення загальних змін до макета
Макет можна змінити до невпізнаваності. Наприклад, можна вибрати інший колір і шрифт. Ці зміни можна внести будь-коли, але найкраще зробити це, перш ніж вставляти текст або зображення.
Виконайте одну з таких дій:
-
Щоб спробувати іншу колірну схему, на вкладці Макет сторінки виберіть потрібну колірну схему. Наводячи вказівник миші на колірні схеми, можна відразу побачити, якого кольору буде вітальна листівка.
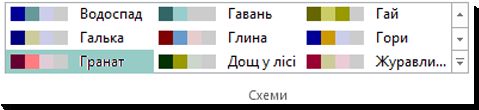
-
Щоб спробувати інший шрифт, на вкладці Основне у групі Шрифт виберіть потрібний шрифт.

-
Щоб змінити розмір сторінки, на вкладці Макет сторінки клацніть Розмір, а потім виберіть новий розмір сторінки.
Докладні відомості див. в статті Змінення розміру сторінки, розміру паперу чи орієнтації сторінки.
Робота з рисунками
Докладні відомості про те, як працювати із зображеннями, див. в статті Поради з роботи із зображеннями.
Заміна зображень-покажчиків місця заповнення на власні зображення
-
Клацніть правою кнопкою миші покажчик місця заповнення для рисунка й послідовно виберіть елементи Змінити зображення > Змінити рисунок.
-
У діалоговому вікні "Вставлення зображень" знайдіть рисунки на комп’ютері чи в локальній мережі або пошукайте зображення на сайті Office.com чи в пошуковій системі Bing.
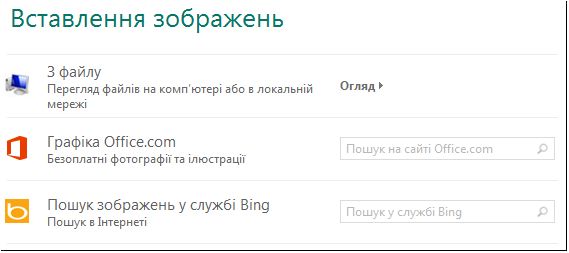
Примітка.: У програмі Publisher 2010 не можна вставляти зображення із сайту Office.com і пошукової системи Bing. Перш ніж вставити зображення, їх потрібно знайти в Інтернеті та завантажити на комп’ютер.
-
За потреби повторіть ці дії для інших рисунків публікації.
Додавання нового рисунка
-
На вкладці Вставлення в групі Ілюстрації клацніть команду вставлення зображення (наприклад, Зображення або Онлайнові зображення).
-
Знайдіть зображення на комп’ютері, на сайті Office.com або в пошуковій системі Bing і натисніть кнопку Вставити.
Примітка.: У програмі Publisher 2010 не можна вставляти зображення із сайту Office.com і пошукової системи Bing. Перш ніж вставити зображення, їх потрібно знайти в Інтернеті та завантажити на комп’ютер.
Робота з текстом
Щоб замінити текст покажчика місця заповнення на власне повідомлення, просто виберіть текст цього покажчика та введіть власне повідомлення.
Додавання нового тексту
-
На вкладці Вставлення натисніть кнопку Накреслити текстове поле.
-
У листівці наведіть вказівник миші на місце, де має бути кут текстового поля, натисніть ліву кнопку миші та, не відпускаючи її, перетягуйте вказівник по діагоналі, доки текстове поле не набуде потрібного розміру. Клацніть усередині поля та відформатуйте текст.
Заміна тексту покажчика місця заповнення на вірш
-
На вкладці Макет сторінки натисніть кнопку Параметри.

-
У розділі Категорія виберіть потрібну категорію повідомлення. У розділі Доступні виберіть потрібне повідомлення, перегляньте праворуч обидві його частини, а потім натисніть кнопку OK.
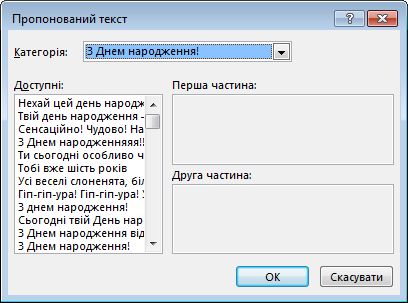
Друк і завершення створення листівки
У програмі Publisher листівки налаштовано для друку на папері певних розмірів. Наприклад, якщо вибрати макет, призначений для паперу формату Letter, після друку листівки аркуш потрібно скласти двічі.
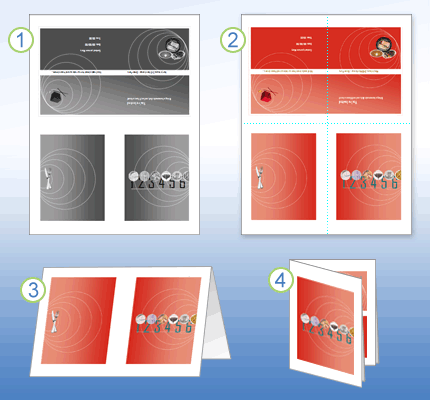
1 Коли ви попередньо переглядає листівку перед друком, вона виглядає, як на кроці 1.
2 Надрукована на кольоровому принтері листівка перед складання виглядає, як на кроці 2.
3 На кроці 3 ви складаєте листівку навпіл згори донизу.
4 На кроці 4 ви складаєте листівку упоперек.
Друк листівки
-
Коли листівка виглядатиме належним чином, збережіть файл.
-
Клацніть Файл > Друк, а потім у розділі Параметри перевірте, чи вибрано правильний формат, наприклад Згин збоку, чверть аркуша, Згин збоку, половина аркуша або Брошура, згин збоку.
Примітка.: Ці параметри доступні, лише коли розмір сторінки публікації менший за розмір паперу, на якому друкуватиметься публікація.
-
В області попереднього перегляду можна побачити, як виглядатиме надрукована публікація. Внесіть будь-які бажані зміни в параметри друку, наприклад кількість копій, і натисніть кнопку Друк.
Придбайте стос карток від певних виробників для друку вітальних листівок. Ці комплекти зазвичай містять конверти. Надрукуйте одну або дві пробні листівки на звичайному папері, щоб переконатися, що публікацію буде надруковано належним чином, перш ніж друкувати листівки на картках певних виробників або дорогих картках.
Вибір шаблону
-
Запустіть програму Publisher, а потім виберіть у списку Типи публікацій пункт Запрошення або Запрошення.
-
Прокрутіть список готових зразків, упорядкованих у групи за темами, і виберіть шаблон.
Якщо потрібного макета немає, можна знайти інші шаблони вітальних листівок на сайті Microsoft Office Online за допомогою поля Пошук шаблонів над списком доступних шаблонів.
Увага!: Щоб знайти шаблони Publisher на веб-сайті Office Online, необхідно підключитися до Інтернету.
-
У розділах Настроювання та Параметри можна змінити багато елементів оформлення, перш ніж відкрити публікацію. Виконайте будь-яку з указаних нижче дій.
-
У розділі Настроювання клацніть потрібну колірну схему та схему шрифту.
-
У розділі Настроювання виберіть потрібний набір службових відомостей або створіть новий.
-
У розділі Параметри виберіть потрібний розмір сторінки, наприклад Половина сторінки, боковий згин або Чверть сторінки, згин угорі.
-
У розділі Параметри виберіть потрібний макет.
Примітки.:
-
Якщо шаблон завантажено із сайту Office Online, потрібно відкрити публікацію, щоб мати можливість настроювати макет.
-
Для деяких буклетів налаштовано лише один макет. Якщо вибрати один із цих макетів, неможливо налаштувати додаткові параметри розміру сторінки та макета.
-
-
-
Натисніть кнопку Створити.
Персоналізація листівки
Внесення загальних змін до макета
Макет можна змінити до невпізнаваності. Наприклад, можна вибрати інший колір і шрифт. Ці зміни можна внести будь-коли, але найкраще зробити це, перш ніж вставляти текст або зображення.
Виконайте одну з таких дій:
-
Щоб спробувати іншу колірну схему, в області завдань Форматування публікації виберіть Колірні схеми, а потім клацніть потрібну колірну схему.
-
Щоб спробувати іншу схему шрифту, в області завдань Форматування публікації виберіть Схеми шрифтів, а потім клацніть потрібну схему шрифту.
-
Щоб змінити розмір сторінки, в області завдань Форматування публікації виберіть розділ Параметри, клацніть Змінити розмір сторінки та виберіть у діалоговому вікні Параметри сторінки новий розмір сторінки.
Більшість готових макетів карток відформатовано для друку на папері формату Letter, який складається вчетверо. Можливо, вам знадобиться друкувати на обох сторонах аркуша, удвоє меншого за формат Letter.
Змінення розміру сторінки на половину формату Letter
-
У діалоговому вікні Параметри сторінки клацніть Додатково.
-
У діалоговому вікні Настроюваний розмір сторінки введіть ім’я свого власного розміру сторінки. Наприклад, введіть Половина формату Letter.
-
У розділі Параметри в списку Згин аркуша виберіть Половина сторінки, боковий згин.
-
У розділі Сторінка змініть ширину на 10,79 см, а висоту – на 13,97 см.
-
У розділі Попередній перегляд переконайтеся, що для сторінки й аркуша встановлено потрібний розмір, і натисніть кнопку OK.
Докладні відомості див. в статті Змінення розміру сторінки, розміру паперу чи орієнтації сторінки.
-
-
Щоб вставити службові відомості, клацніть Службові відомості в меню Вставлення, а потім перетягніть потрібний елемент з області завдань Службові відомості на сторінку публікації.
Щоб змінити службові відомості, в області завдань Службові відомості натисніть кнопку Змінити службові відомості. Докладні відомості див. в статті Створення, змінення та видалення службових даних.
Робота з рисунками
Докладні відомості про те, як працювати із зображеннями, див. в статті Поради з роботи із зображеннями.
Замінення зображень-покажчиків місця заповнення на власні зображення
-
Клацніть правою кнопкою миші зображення-покажчик місця заповнення, виберіть у контекстному меню Змінити рисунок, а потім виберіть джерело нового зображення.
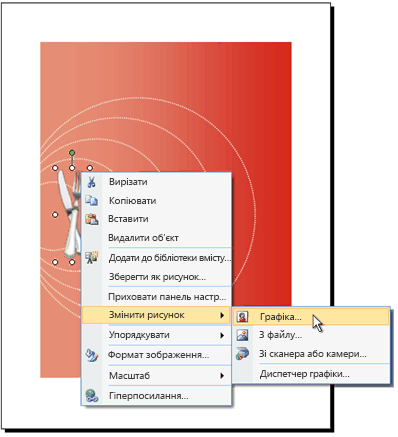
Порада.: Якщо в разі клацання правою кнопкою миші не відображається пункт Змінити рисунок, один раз клацніть зображення-покажчик місця заповнення, доки не побачите білі кола навколо рамки зображення. Знову клацніть зображення, доки не відобразяться сірі кола з позначками х навколо самого зображення, а потім клацніть його правою кнопкою миші.
-
За потреби повторіть ці дії для інших рисунків публікації.
Додавання нового зображення
-
У меню Вставлення наведіть курсор на пункт Рисунок, а потім виберіть джерело нового зображення.
-
Натисніть кнопку Вставити.
-
Виконайте одну з таких дій:
-
Щоб змінити розташування зображення, перетягніть його.
-
Щоб змінити розмір зображення, наведіть вказівник миші на один із кутових маркерів, а потім перетягніть його.
-
Щоб змінити кольори зображення, клацніть його правою кнопкою миші, натисніть у контекстному меню Формат зображення, перейдіть на вкладку Рисунок і клацніть Перефарбувати.
Якщо ви вже створили набір службових відомостей, який містить емблему, її можна швидко додати у вітальну листівку. У меню Вставлення виберіть Службові відомості, а потім в області завдань Службові відомості двічі клацніть Емблема.
-
Робота з текстом
Докладні відомості про роботу з текстом див. в статті Додавання тексту в програмі Publisher.
Замінення тексту покажчика місця заповнення на власне повідомлення
Якщо ви вже створили набір службових відомостей, вашу ділову контактну інформацію та емблему буде автоматично підставлено в текст покажчика місця заповнення.
Примітка.: Службові відомості не замінюють текст покажчика місця заповнення в автоматичному режимі в шаблонах, які завантажено із сайту Office Online. Щоб замінити імена покажчиків місця заповнення, адреси та емблеми на службові відомості, натисніть кнопку смарт-тега, 
-
Виділіть текст покажчика місця заповнення та введіть дані.
-
Налаштуйте розмір тексту. Виконайте одну з наведених нижче дій.
-
Щоб розмір тексту не змінювався в автоматичному режимі за розміром текстового поля, не пов’язаного з іншими текстовими полями, клацніть текстове поле, у меню Формат наведіть вказівник миші на пункт Автодобір ширини тексту, а потім клацніть Без авторозміщення.
-
Щоб змінити розмір шрифту вручну, виділіть текст, а потім виберіть новий розмір шрифту в списку Розмір шрифту на панелі інструментів Форматування.
Докладні відомості про розміщення тексту в текстових полях див. в статті Увімкнення та вимкнення автоприпасування.
-
Додавання нового тексту
-
У меню Вставлення натисніть кнопку Текстове поле.
-
Клацніть у тому місці листівки, де має починатися текст, а потім перетягуйте вказівник по діагоналі, доки не отримаєте поле потрібного розміру.
-
Клацніть усередині поля та введіть текст.
Замінення тексту покажчика місця заповнення на вірш
-
В області завдань Параметри запрошення в розділі Пропонований текст клацніть Вибрати пропонований текст.
-
У розділі Категорія виберіть потрібну категорію повідомлення.
-
У розділі Доступні повідомлення клацніть потрібне повідомлення, а потім перегляньте обидві його частини.
Примітка.: Якщо використовується шаблон, завантажений із сайту Office Online, або якщо змінити розмір або формат сторінки (наприклад, замість згину збоку вибрати згин зверху), текст не пропонуватиметься.
Друк і завершення створення листівки
У програмі Publisher листівки налаштовано для друку на папері певних розмірів. Наприклад, якщо вибрати макет, призначений для паперу формату Letter, після друку листівки аркуш потрібно скласти двічі.
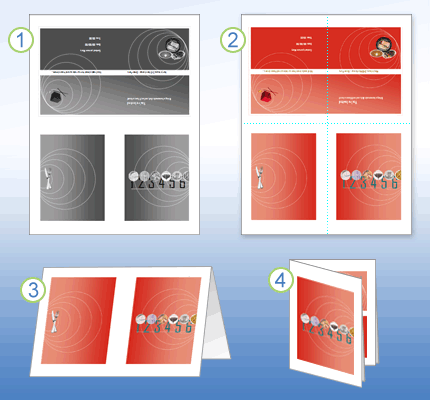
1 Коли ви попередньо переглядає листівку перед друком, вона виглядає, як на кроці 1.
2 Надрукована на кольоровому принтері листівка перед складання виглядає, як на кроці 2.
3 На кроці 3 ви складаєте листівку навпіл згори донизу.
4 На кроці 4 ви складаєте листівку упоперек.
Друк листівки
-
Коли листівка виглядатиме належним чином, збережіть файл.
-
У меню Файл натисніть кнопку Друк і перейдіть на вкладку Параметри публікації та паперу.
-
У розділі Параметри друку переконайтеся, що вибрано відповідний формат, наприклад Згин збоку, чверть сторінки, Згин збоку, половина сторінки або Брошура, згин збоку.
Примітка.: Ці параметри доступні, лише коли розмір сторінки публікації менший за розмір аркуша, на якому друкуватиметься публікація.
-
Клацніть Попередній перегляд, щоб побачити, як виглядатиме надрукована публікація. Після цього можна внести потрібні зміни перед друком.
-
Внесіть потрібні зміни в параметри друку, наприклад кількість копій, і натисніть кнопку Друк.
Порада.: Придбайте стос карток від певних виробників для друку вітальних листівок. Ці комплекти зазвичай містять конверти. Надрукуйте одну або дві пробні листівки на звичайному папері, щоб переконатися, що публікацію буде надруковано належним чином, перш ніж друкувати листівки на картках певних виробників або дорогих картках.










