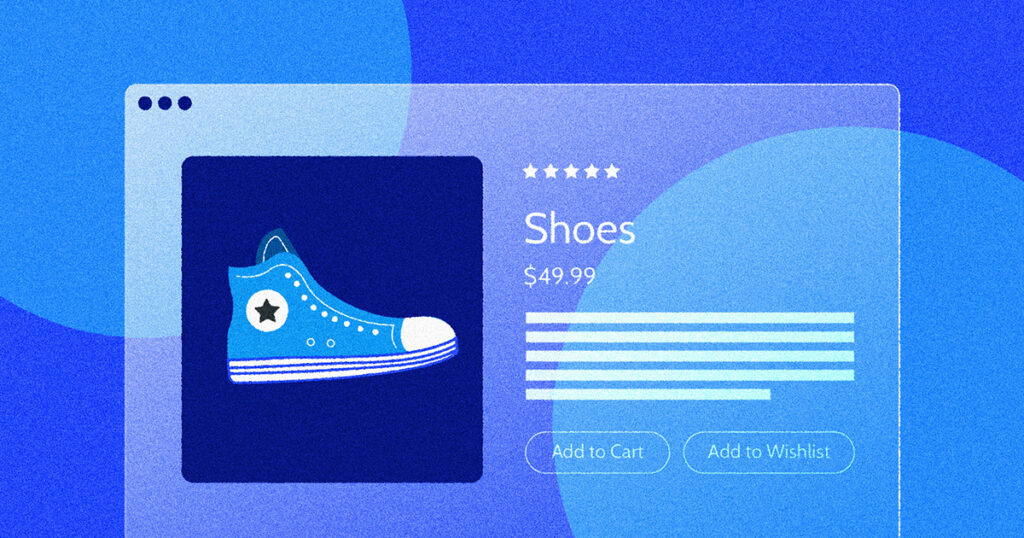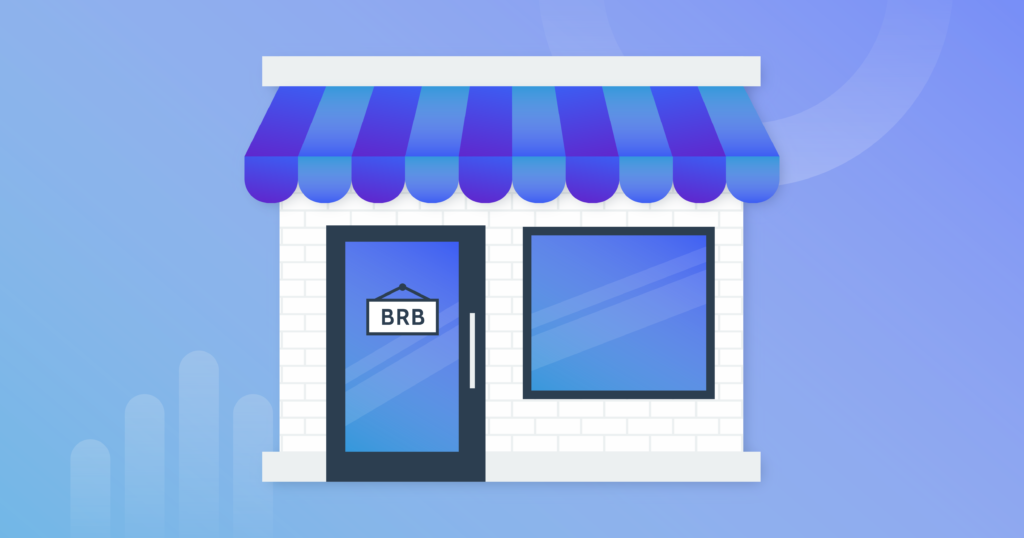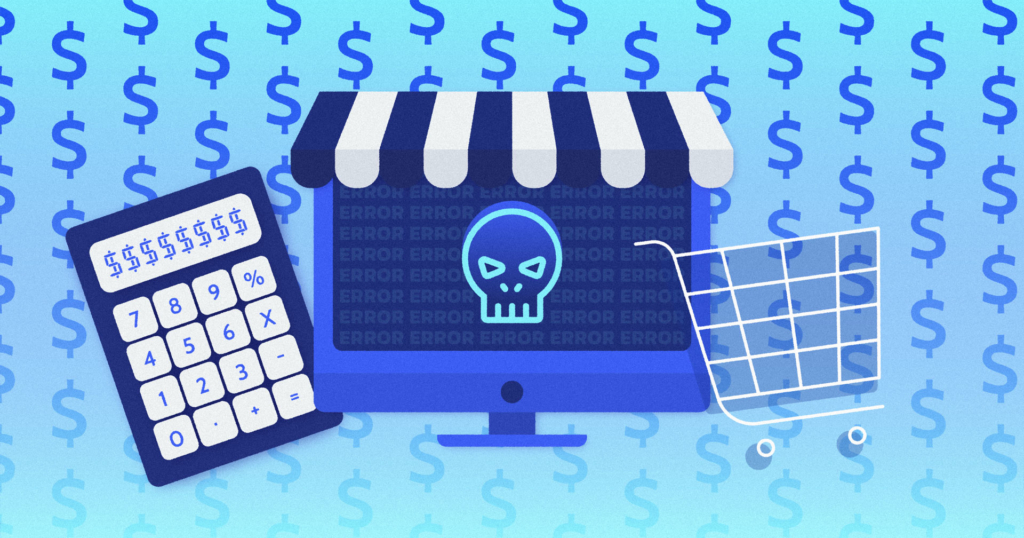Updated July 2023
Whether you have an established ecommerce brand and you’re ready to take it to the next level, or you’re a Shopify developer working with clients, at a certain point you’re faced with a big challenge: how do I duplicate my entire Shopify store to a new account?
There are several reasons why being able to copy your entire Shopify store – or specific parts of it – to a new account is extremely useful, and we’ll explore the most common ones later. But whatever your motivation, the first big decision you need to make is whether to copy your store manually or automate the process using a third-party app.
A manual approach comes with several big challenges:
- You’ll need to set up your new store from scratch, which means adding all your products, setting up shipping and payment methods, and customizing your designs and layout.
- Manually copying a Shopify store, or even just your products, theme design, blog posts, etc., can take hours of work, even if you’re using CSV exports where possible.
- Future changes you make to one store might need to be reflected in the second store.
Choosing the right duplicate store method: Manual vs. automated
Let’s take a more detailed look at the steps involved in duplicating your Shopify store manually:
- Create a duplicate (or duplicates) of your existing store.
- Log in to your main Shopify store and your copied stores.
- Ensure copied store(s) have the same subscription plan as the original one.
- Select the same theme for the duplicate store(s) or upload a theme file from your device.
- Export CSV files to back up your product and customer data.
- Prepare all the product images of your store that you want to export.
- Import CSV files for your products and customers: Using the Products and Customers pages in the Shopify admin. Using the Import store app to import the CSV files together.
- Note: You can add a collection column to your product CSV to back up collection information.
- Create collections manually in the second store(s) if you didn’t add a column to the product CSV file.
- Reinstall all your apps.
- Set up your settings (taxes, shipping, checkout, and payments).
- Optional: Copy and paste your blog posts and online store pages.
- Optional: Rebuild your store navigation.
If this sounds like way too much work to do on your own, we hear you. And apart from the time investment this manual process requires, it also comes with some limitations in terms of functionality:
- You can’t import your visitor traffic data or saved custom reports.
- Orders can’t be imported into a store through the Shopify admin but can be imported through the Shopify API. Shopify doesn’t support this, so you’ll need to engage a Shopify expert to help you import orders into your new store(s).
- Discount codes and issued gift cards can’t be transferred.
For all these reasons, many ecommerce merchants opt for an automated solution if they want to clone their stores. These apps make the process much easier and less resource intensive than manually duplicating a Shopify store using CSV files. In most cases, you’ll just need to follow a few simple steps to get up and running:
- Download the app.
- Differentiate between your source (existing) and destination (new) Shopify stores.
- Select the data and items you want to duplicate for your new store(s) to export.
- Import the files from the app.
- Voila! You’re ready for business.
Introducing Rewind Staging
Rewind Staging (formerly Copy) is an app that helps merchants manage multiple Shopify stores by automating the store copy and sync. In this article, we’ll discuss how Rewind Staging can save you time and allow you to choose what gets copied from one store to another.
Rewind Staging is an app created by the team behind Rewind, the top-rated backup app for Shopify. It’s available as part of Rewind’s Protection Suite for Shopify.
TLDR; Get the Rewind Staging app and it will automatically clone Shopify stores and keep them in sync for you. You’re welcome!
Let’s dive into how Rewind Staging can help you duplicate a Shopify store in minutes.
Who is Rewind Staging for?
Rewind Staging is ideal for established ecommerce brands that are looking to expand to international markets and create a better user experience. It’s also for developers who need to test code changes before publishing them to the live site.
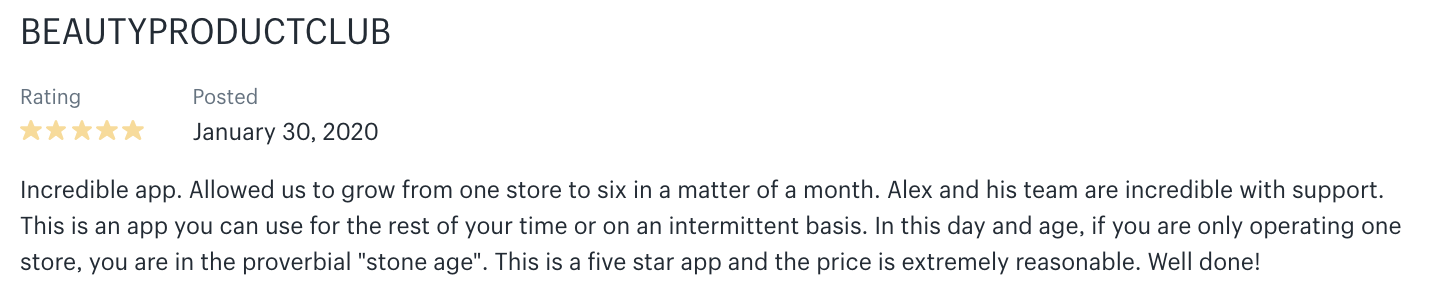
4 use cases for a Shopify store copy
1. Offer multiple currencies
Localization is a great way to improve your customer experience. By creating two or more stores for your brand, you can offer one store for US customers, one for EU customers, and so on. You can get extremely localized, like Gymshark, which has expanded across the globe with 11 regional stores at the time of writing.
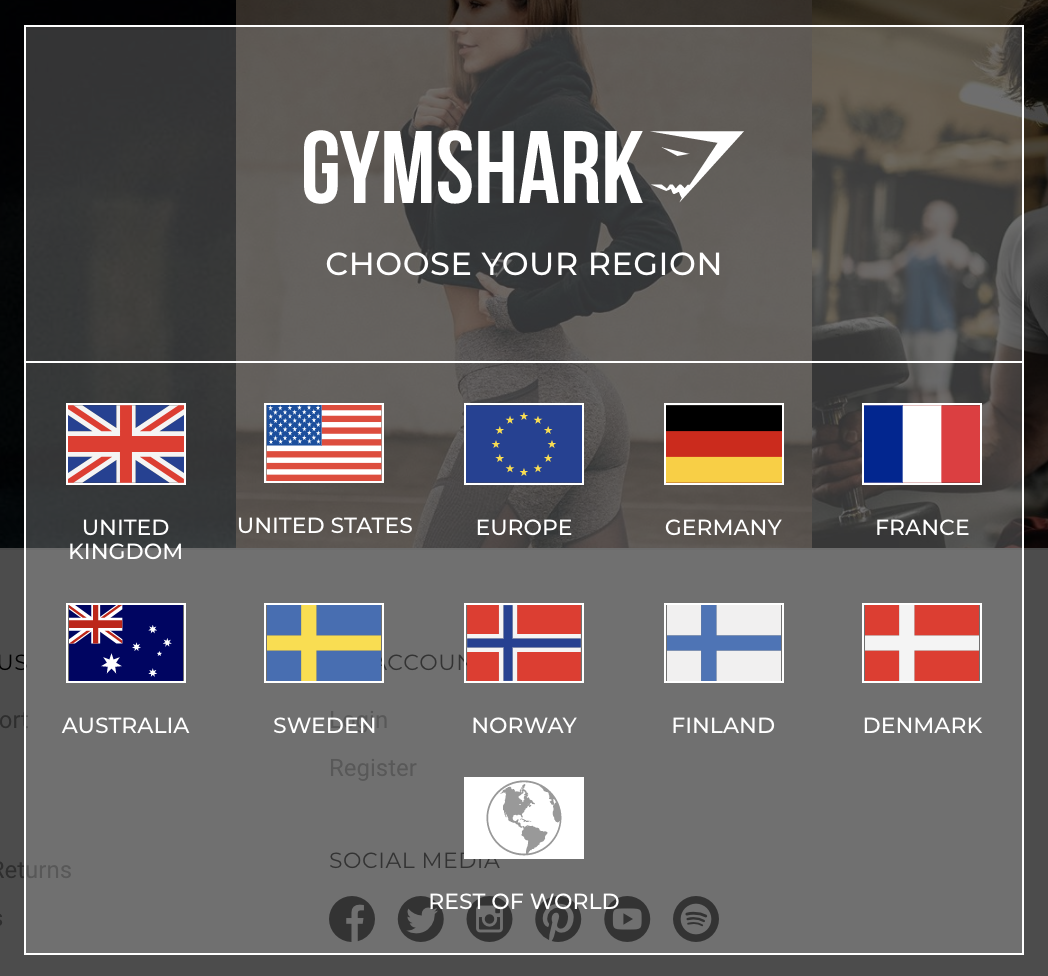
The benefit of having the local currency displayed is that your international customers will know exactly how much they’ll pay without manually checking the conversion rate. Plus, you don’t have to set your prices at a straight conversion, thus avoiding any fluctuations in exchange rates.
For instance, you might be selling a product for $100 USD, which is €81.98 Euro (at the time of writing this). Since €81.98 is an odd retail price, in your European store, you could set the price for €80 Euro.
2. Offer multiple languages
Studies have estimated that 20% of the world’s population, over 1.5 billion people, speak some level of English. Conversely, that means that around 6 billion people worldwide don’t speak English. If the type of product you sell would do really well in those international markets, you could miss out on millions of potential buyers by only serving them in English.
After duplicating your Shopify store, you (or someone you hire) can translate the content while keeping the overall design consistent.
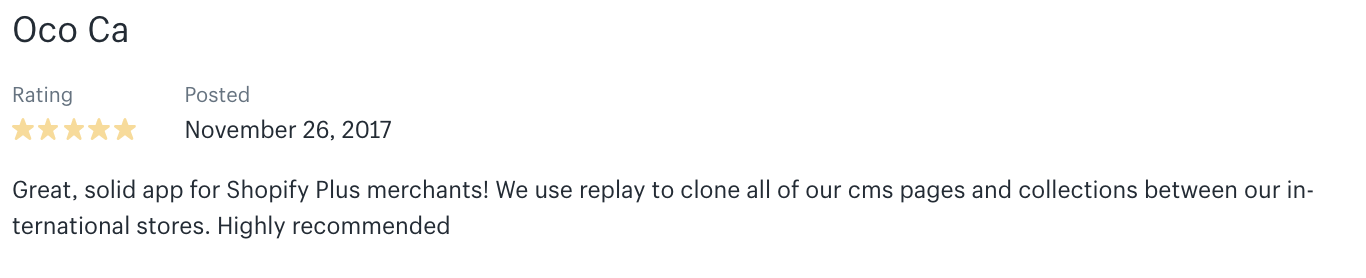
3. Create a test store
As a Shopify developer or an entrepreneur who likes to break things, having a test store gives you the freedom to get creative and test theme and code changes – without the risk of negatively affecting your live store.
By duplicating all of the live store’s data, pages, orders, products, etc., into your sandbox test store (often called a staging environment), you will have an ideal dev environment that you can play around in without consequences.
4. Create a wholesale store
Retailers are always looking to expand their product lines. If you have a unique product, then wholesale could be a very profitable avenue for your business.
If you don’t have any wholesale orders yet, or if they’re already a significant percentage of your sales, allowing partners to order online will give them a better experience with your brand. This can streamline how you and your team manage wholesale orders.
You can even make your wholesale store password-protected to control who sees your wholesale prices and offers.
Rewind Staging: Shopify store copy made simple
Associate your Shopify stores
Firstly, you have your Source Store. This is the store you want to duplicate. Then you need to open a new Shopify account, which will be your Destination Store, and where the data will be copied to. You can have multiple Destination Stores.
Before you can perform the store copy, you must be subscribed to Rewind Staging and have it installed in both stores.
Next, you need to create an Association between your Source and Destination stores.
This 2-minute video shows you how to associate your stores
Copy your Shopify store
This is what you came here for, a time-efficient way to bulk-copy items from one store to another.
From the Rewind Staging app in your Source Store, open the drop-down menu “New Replay task” and select “Copy your shop.”
Notice that the drop-down menu gives you options to copy only selected items, such as specific products or collections, instead of the entire shop. So much flexibility!
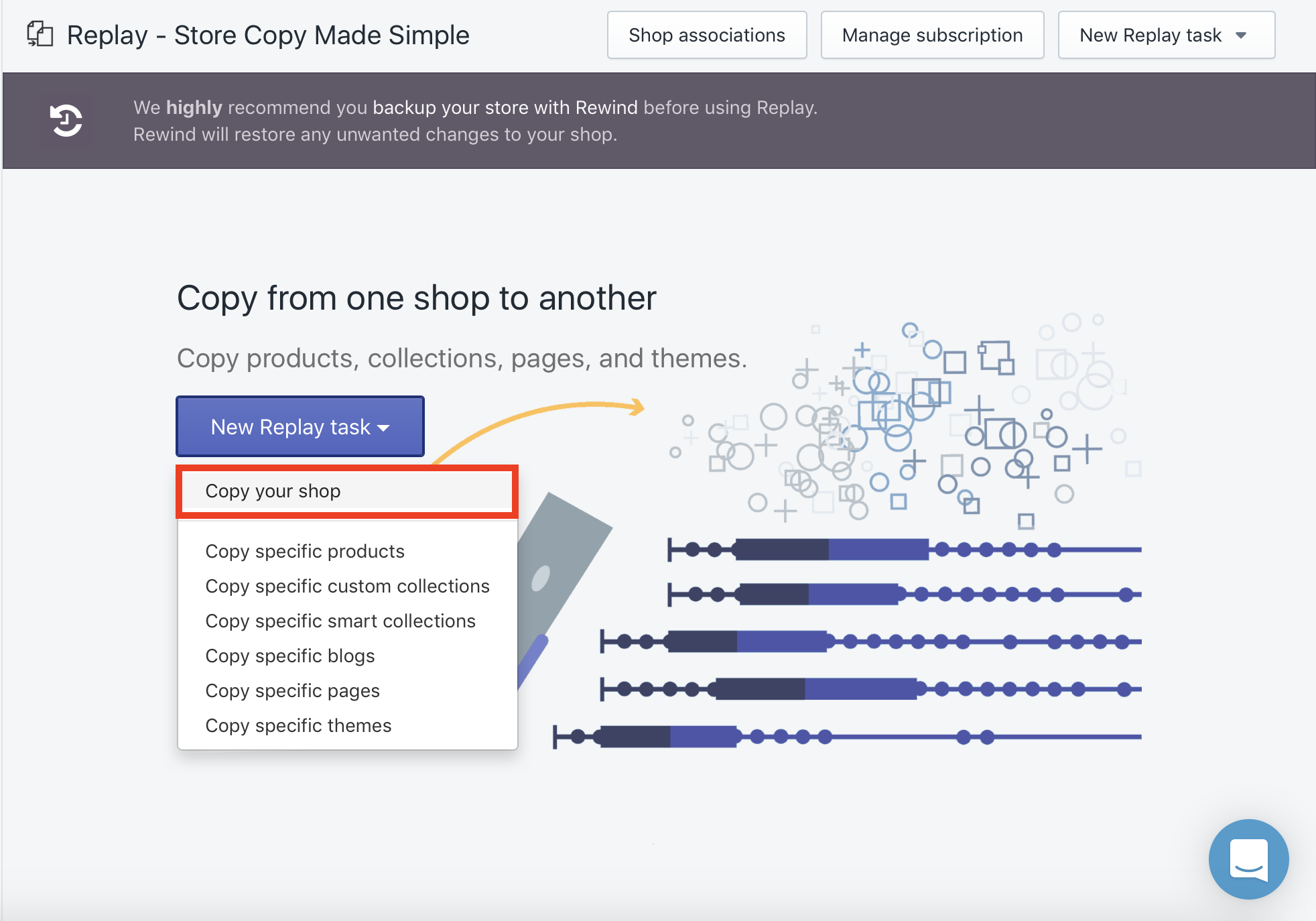
Next, choose which item you wish to copy. If you wish to maintain a continuous, automatic copy between your Source Store to your Destination Store(s), select “Continuously copy changes.” Going forward, any changes made to any of the selected items above (that you wish to copy) in your Source Store will automatically be copied over and changed within your Destination Store(s) as well, in real time.
Finally, select which store(s) you want to copy your items to. This is where you can select more than 1 Destination Store.
For more detailed instructions, visit our help center article on how to copy your Shopify store.
Or, see what items are included and which are not in the Rewind Staging store copy help article.
Exclude Product Attributes from your Continuous Copy
Rewind Staging offers the option to automatically and continuously copy over some – but not all – product attributes from your Source Store to your Destination Store.
For instance, you may choose to exclude the Price from your store copy, so that you can set a different price or currency for this product within your Destination Store.
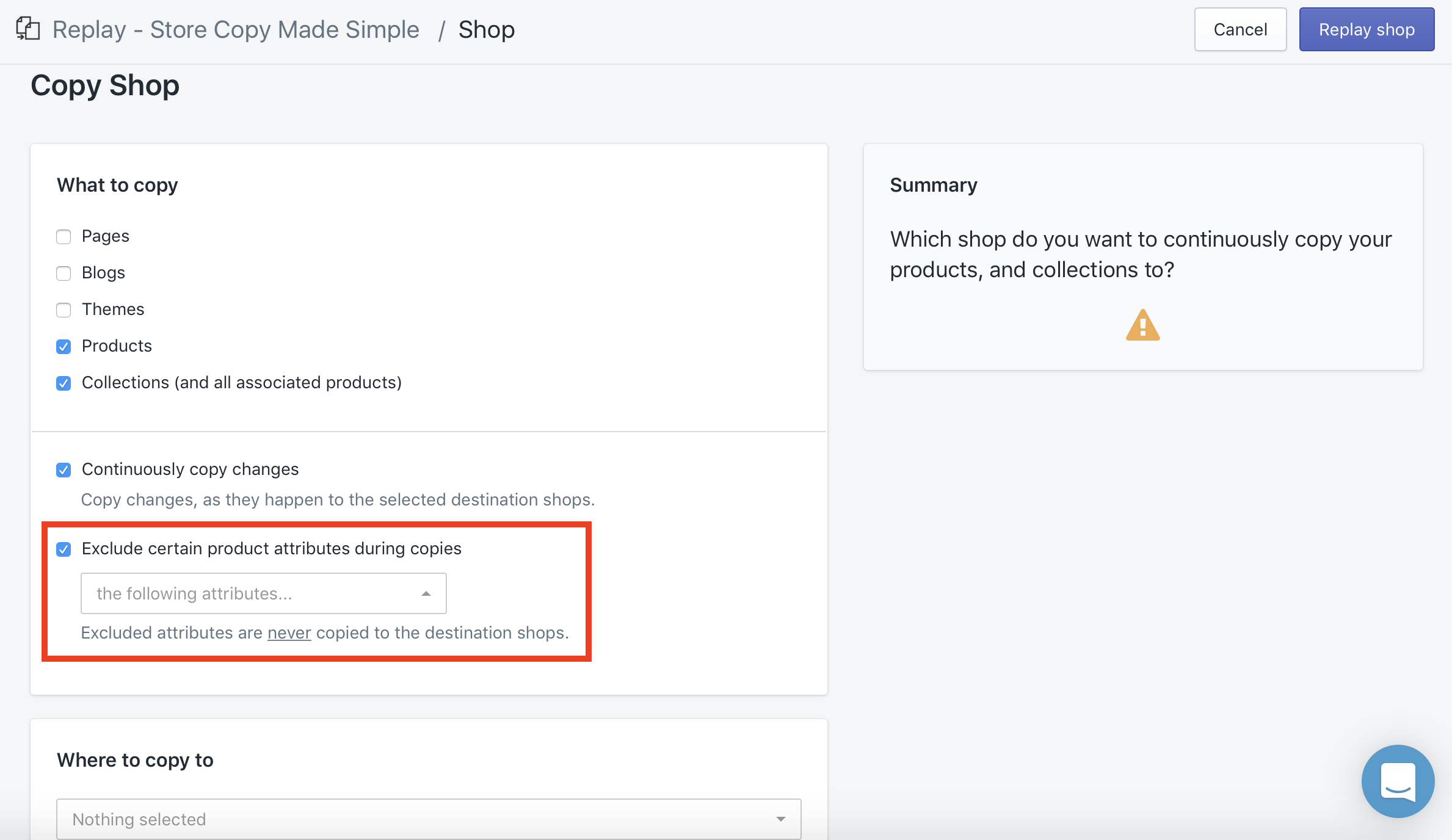
You can exclude one or multiple of these attributes: Title, Description, Images, Price, Compare at Price, SKU, and Tags.
Sync inventory between Shopify stores
January 2019 update:
“Sync Shop” used to be a feature that we offered in Rewind Staging that allowed merchants to keep the inventory between two or more Shopify stores continuously synched. However, at Unite 2018, Shopify announced that it will be releasing “Shopify Locations” to help merchants manage multiple locations and update the inventory across all stores.
Due to this announcement, we decided to pull the inventory sync feature from Rewind Staging, and instead focus on improving existing features and adding newly requested features.
Don’t forget to back up your store
The first rule of web development is to always have a backup. The second rule of web development is: ALWAYS HAVE A BACKUP.
Downtime Cost Calculator
How much money could you lose if your store goes down?
Brad Pitt movie references aside, we strongly recommend having a backup of your Shopify store when making any changes. You never know when you might make a mistake or when a third-party app might misbehave. It’s always better to have a backup available so that you can undo any mistakes and restore your account to a previous point in time rather than risk losing the hours of work spent creating your stores.
The easiest way to back up your Shopify store is to use Rewind Backups. You set it and forget it – knowing that a backup will automatically be created at the end of the day. You can also manually kick off a backup whenever you’d like.
Conclusion: Automation is key
Running multiple Shopify stores is a lot of work. Automating as much of the setup and maintenance as possible will give you more time to focus on helping customers and marketing your brands. Save yourself from the pain of manually duplicating Shopify stores by using Rewind Staging.
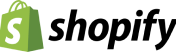

 Larissa Hildebrandt">
Larissa Hildebrandt">