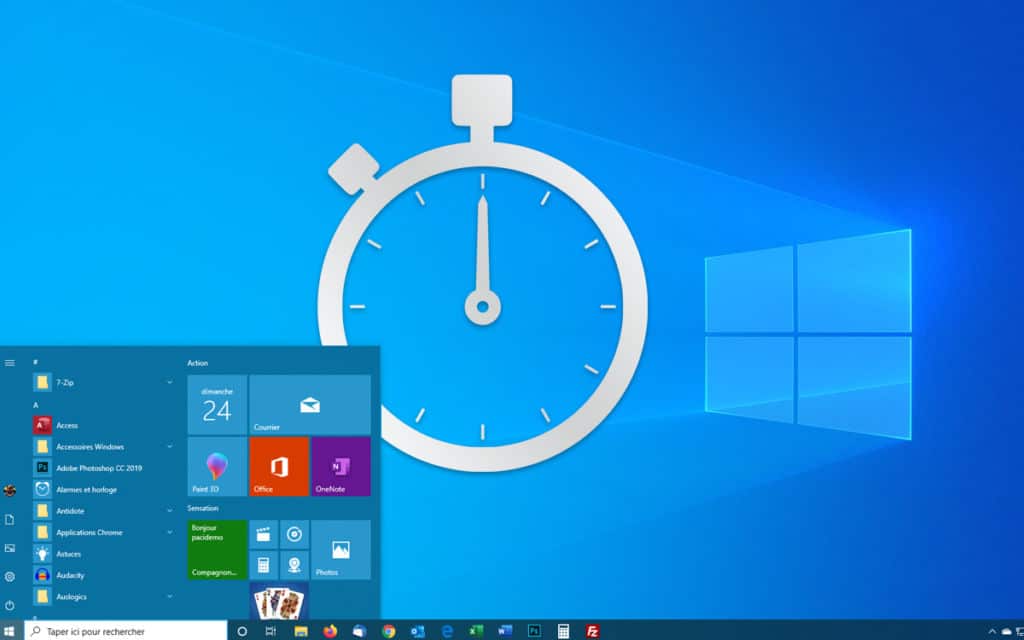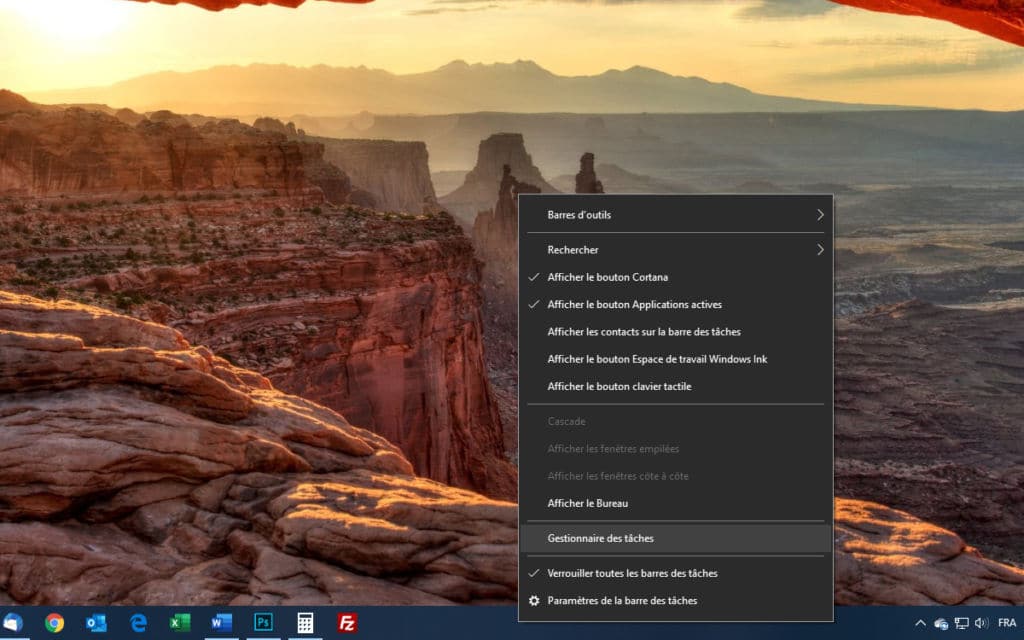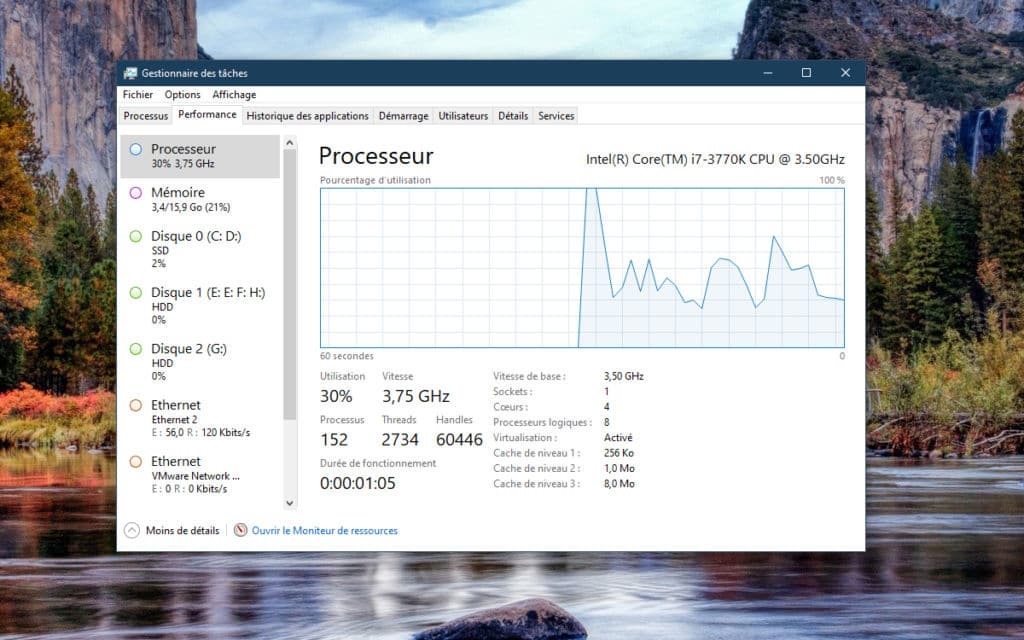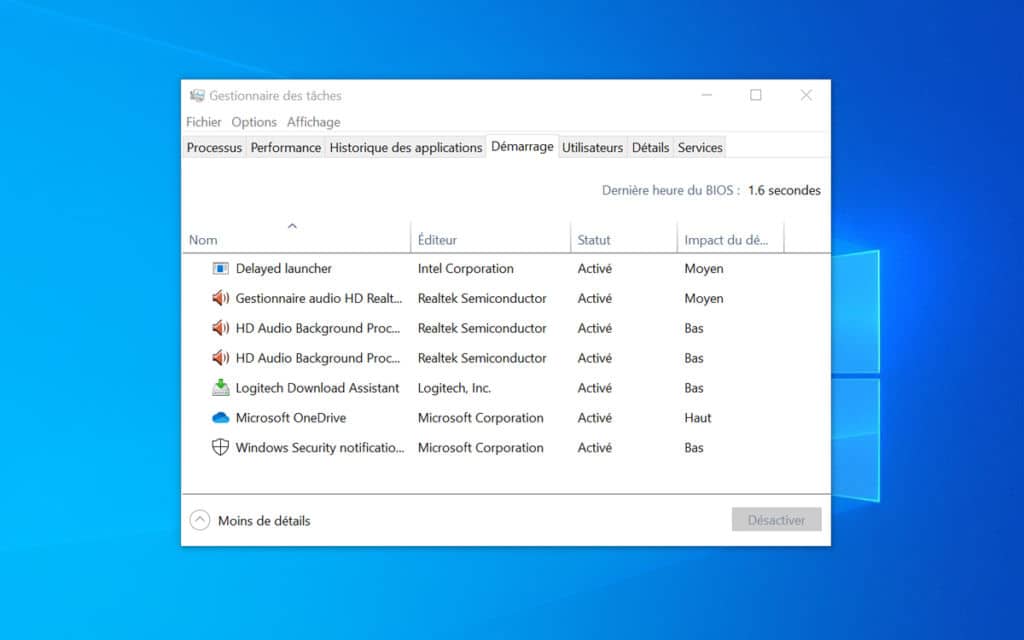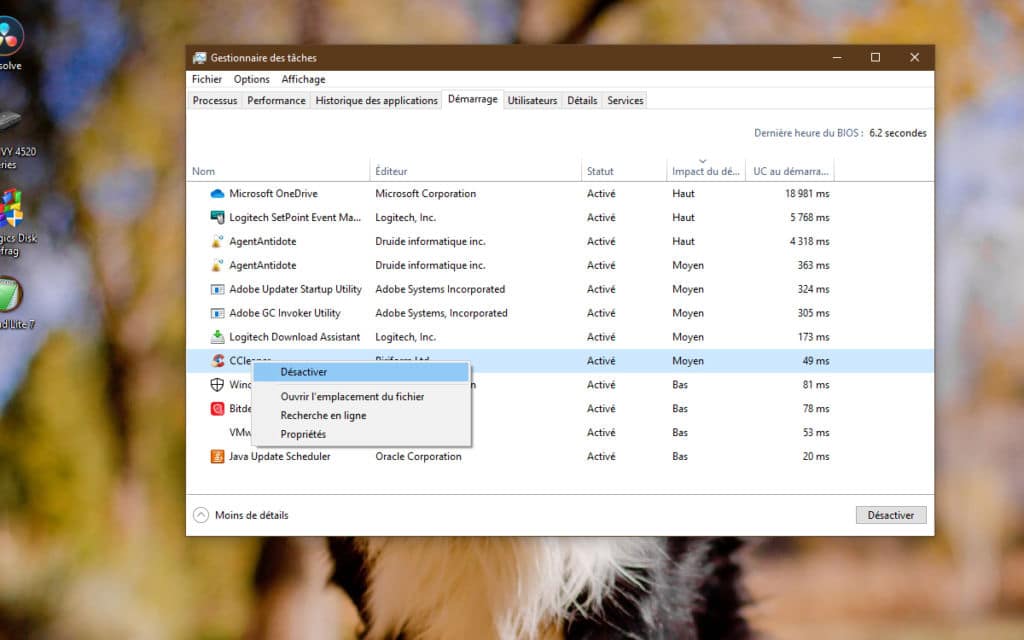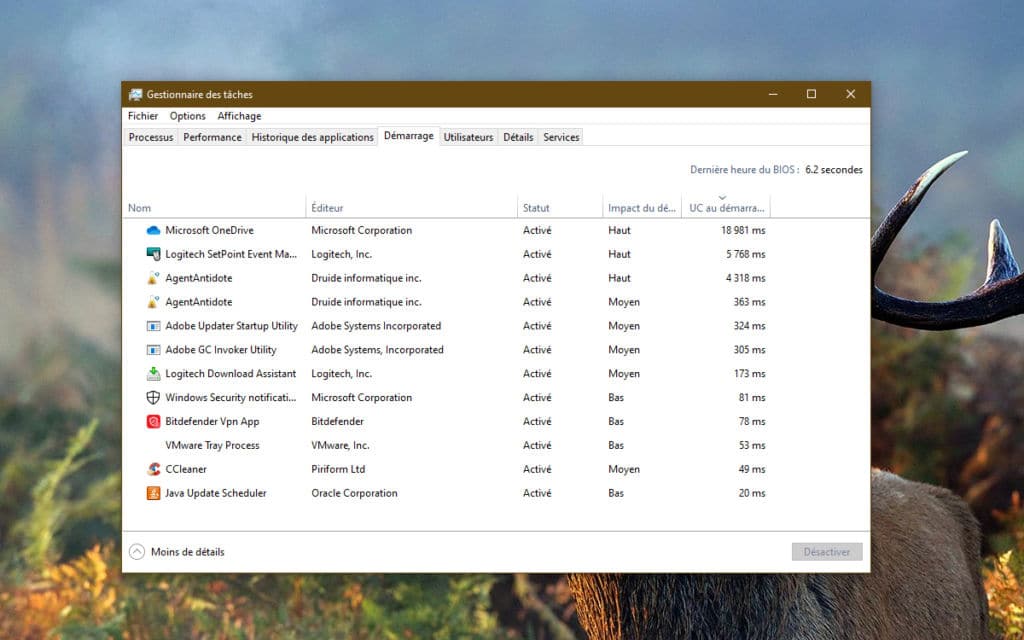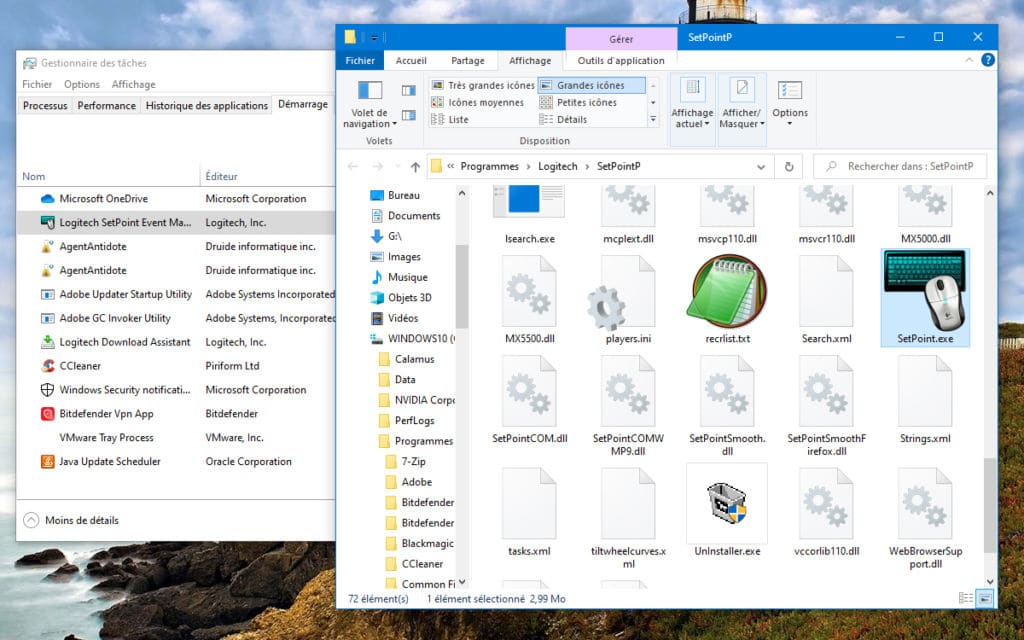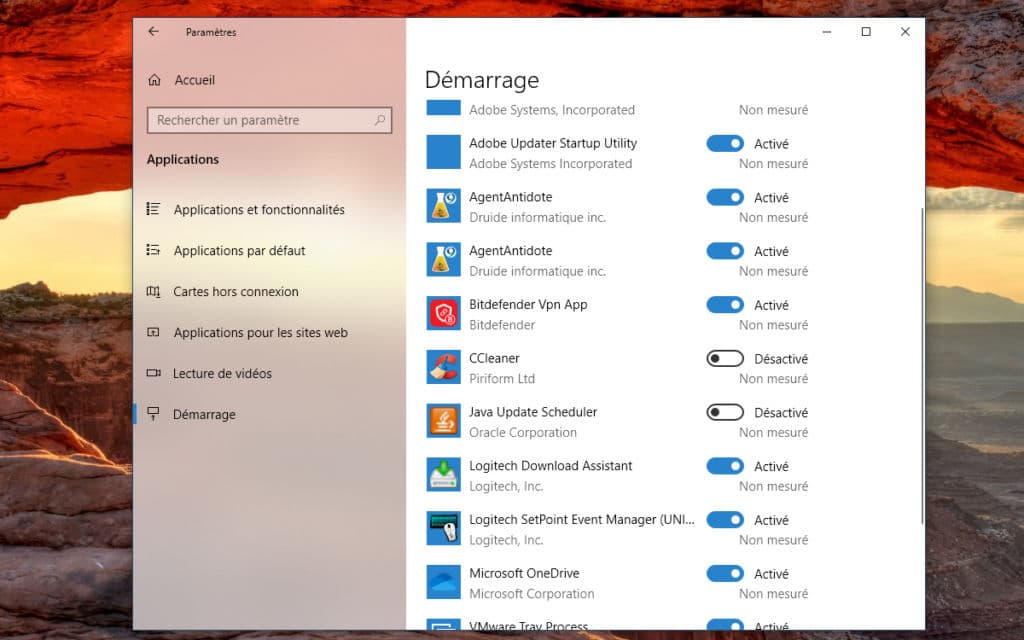Windows 10 trop lent : comment accélérer le démarrage du système
Windows 10 est trop lent à se lancer ? Vous devez attendre plusieurs minutes avant de pouvoir prendre la main ? Que vous ayez une grosse configuration, ou un tout petit PC, voici comment gagner en rapidité au lancement du système.
Depuis les premières éditions de Windows, Microsoft a toujours voulu faire gagner du temps à ses utilisateurs au niveau du démarrage ou de l'extinction du système… Parfois avec succès (Windows XP, Windows 7…), et parfois avec quelques déconvenues (Windows Vista, dont on se souvient pour son extrême lenteur). Sous Windows 10, Microsoft a totalement fait l’impasse sur le menu de démarrage, celui qui s’exécute habituellement juste après le Bios ou l’UEFI. Fort heureusement, il est toujours possible d’accéder au mode sans échec de Windows 10, mais celui-ci est désormais bien caché.
Malgré toutes ces tentatives de booster le démarrage de Windows 10, il est possible que l’ordinateur montre quelques signes de faiblesse, notamment sur les petites configurations, ou même sur les PC plus puissants, mais sur lesquels les applications se sont accumulées. Car nombreux sont les programmes qui installent des composants qui vont se lancer en même temps que Windows 10. Ne cherchez pas plus loin : vous avez trouvé l’une des causes principales des lenteurs du démarrage système. Il est donc temps de faire du ménage en supprimant toutes ces applications qui viennent contaminer Windows 10. Comme pour notre article consacré au nettoyage de Windows 10, nous avons ici pris le parti de n’installer aucune application. Nous n’utiliserons que des outils fournis de base par Microsoft, dès lors qu’il s’agit justement de gagner en rapidité et en efficacité, et non de polluer Windows 10 avec de soi-disant outils d’optimisation.
Désactiver les programmes inutiles qui se lancent au démarrage de Windows 10
Au fil des installations de nouvelles applications, Windows 10 se retrouve submergé par les logiciels qui se lancent dès l’apparition du Bureau. Tantôt certains recherchent une mise à jour, tantôt ils s’exécutent en tâche de fond, de manière à gagner en rapidité quand vous voulez les lancer. Ce qui peut paraître bénéfique pour l’utilisateur ne l’est pas nécessairement pour le système d’exploitation. Pour faire du tri dans les applications qui s’exécutent au lancement de Windows 10, procédez comme suit :
- Dès le lancement de Windows 10 et à l’aide du bouton droit de la souris, cliquez sur la barre des tâches. Sélectionnez l’option Gestionnaire des tâches. Vous pouvez également appeler ce même gestionnaire en pressant la traditionnelle combinaison de touches [CTRL] + [ALT] + [SUPPR].
- Cliquez sur Plus de détails tout en bas en gauche. Rendez-vous sur l’onglet Performance. Là, vous pouvez observer l’usage est fait de vos ressources. Si, au lancement de Windows 10, vous constatez d’importants « pics » de performances (dépassant les 80%, voire atteignant les 100%), c’est qu’un ou plusieurs programmes se chargent automatiquement et monopolisent toutes les ressources.
- Toujours depuis le Gestionnaire des tâches, cliquez cette fois sur l’onglet Démarrage. Vous trouvez ici une liste de tous les programmes qui se chargent au lancement de Windows 10. En cliquant à l’aide du bouton droit sur la ligne des intitulés (nom, éditeur, statut…), vous avez la possibilité d’ajouter diverses informations, comme le temps exact de démarrage, le type de démarrage, le temps d’extinction, etc.
- Chaque application dispose d’une notation d’impact au démarrage. Celle-ci vous indique les ressources nécessaires par l’application au lancement de Windows 10. Depuis ce tableau de bord, vous avez la possibilité de désactiver les programmes les plus gourmands. Pour cela, cliquez à l’aide du bouton droit sur l’un des programmes présents à l’écran, et sélectionnez la fonction Désactiver.
- Comment savoir si un programme est nécessaire ou non ? Bien évidemment, ne désactivez pas l’antivirus ni les pilotes et gestionnaires de vos périphériques. En revanche, si votre ordinateur est vraiment lent, vous pouvez désactiver tous les programmes qui vérifient la disponibilité d’une mise à jour. C’est le cas par exemple des logiciels Adobe, de Java, etc. En revanche, il vous faudra effectuer de temps à autre une vérification manuelle d’une mise à jour de ces mêmes programmes. Supprimez également les outils censés maintenir les bonnes performances de votre PC (CCleaner dans la capture ci-dessous). Enfin, vous pouvez aussi désactiver les programmes dont vous ne vous servez que très rarement (VMware dans notre exemple).
- Si vous avez un doute sur l’origine d’un logiciel qui s’exécute au démarrage de Windows 10, vous pouvez toujours vérifier à quelle application il est attaché. Pour cela, toujours depuis le Gestionnaire des tâches et l’onglet Démarrage, cliquez à l’aide du bouton droit sur l’un des programmes et sélectionnez la fonction Ouvrir l’emplacement du fichier. L’Explorateur s’ouvre directement sur le dossier où se trouve l’exécutable, ce qui devrait vous permettre de voir à quel logiciel ce même exécutable est attaché.
- Enfin, par souci d’exhaustivité, notez qu’il est aussi possible de désactiver des applications depuis le module Paramètres de Windows 10. Rendez-vous sur le menu Démarrer, plus cliquez sur l’icône des Paramètres, et sélectionnez la fonction Applications. Rendez-vous finalement sur Démarrage. Ici, vous avez le moyen d’activer ou de désactiver les applications qui s’exécutent au lancement de Windows 10. Un module peut-être plus clair et plus simple que le Gestionnaire des tâches, mais qui n’est pas aussi complet, malheureusement.