2 Cara Merekam Power Point Menjadi Video Tanpa Aplikasi
2 Cara Merekam Power Point Menjadi Video Tanpa Aplikasi - Keberadaan Power Point atau sering disingkat PPT biasanya tidak lepas dari fungsinya sebagai media presentasi.
Selain itu, power point juga banyak digunakan saat ini sebagai media pembelajaran. Bahkan sampai saat ini power point tidak jarang digunakan sebagai media pembelajaran online.
Bagaimana cara memanfaatkan PPT Sebagai media pembelajaran Online? pernahkan anda melihat video dalam bentuk slide show di Youtube? Nah itu adalah salah satu media pembelajaran yang bersifat online.
Lalu bagaimana cara record slide show power poin menjadi video? Tentu bagi sebagian orang cara merekam ppt menjadi video dengan suara adalah sebuah hal yang rumit.
 |
| 2 Cara Merekam Power Point Menjadi Video Tanpa Aplikasi |
Namun tidak seperti yang anda pikirkan, bawasannya kali ini saya akan membahas secara detail mengenai 2 Cara Merekam Power Point Menjadi Video Tanpa Aplikasi.
Langsung saja tidak perlu berlama - lama saya akan mengupas habis terkait dengan cara merekam power point menjadi video dengan suara dan bahkan anda bisa juga memunculkan wajah anda nantinya di dalam video tersebut.
2 Cara Merekam Power Point Menjadi Video Tanpa Aplikasi
Ada 2 cara yang bisa anda gunakan untuk merekam silde show power point anda, dan keduanya ini sudah saya uji coba sebelumnya menggunakan ofiice 2013, 2016 dan juga office 2019 terbaru. Untuk yang versi office 2010 dan 2007 nanti silahkan anda coba cara merekam powerpoint 2010 menjadi video, sesuaikan dengan tutorial ini.
Cara Membuat Video Presentasi (PPT) Dengan Wajah Di Laptop
Terkadang kita ingin membuat video presentasi menggunakan power poin dengan menampilkan wajah kita di sudut PPT yang kita buat. Untuk itu silahkan anda lakukan langkah berikut ini:
1. Pertama silahkan anda buka Power Point yang nantinya akan anda gunakan sebagai Video slide show
2. Selanjutnya silahkan anda klik menu Slide Show >> Pilih Record Slide
3. Selanjutnya anda akan dibawa ke tampilan perekaman, silahkan anda klik Start The Recording (Tombol warna merah). Pastikan juga anda sudah mengaktifkan fitur microfon terletak bagian bawah fitur wajah anda. Jadi disana juga anda bisa menghilangkan fitur video wajah anda.
4. Selanjutnya silahkan anda menjelaskan presentasi anda sepeti biasa. Apabila sudah selesai silahkan anda klik tombol Stop The Recording
5. Nah sampai disana anda baru berhasil membuat Rekaman Video slide show, namun demikian belum bisa anda putar di media pemutar layaknya video biasa. Untuk itu anda harus melakukan Export file menjadi Video, Lakukan langkah selanjutnya sperti berikut ini:
6. Klik File >> lalu pilih menu Export
7. Selanjutnya silahkan anda klik Create a Video lalu silahkan anda isikan kira- kira lama durasi perekaman anda >> Terakhir klik Crate Video
8. Taerakhir silahkan anda tentukan lokasi penyimpanannya dan klik Save
9. Tunggu proses penyimpanannya, terkadang untuk proses ini akan memakan waktu yang cukup lama tergantung dari kualitas video dan lamanya durasi yang anda buat.
10. Selesai
Memang untuk Cara Merekam Power Point Menjadi Video Tanpa Aplikasi dengan suara dan wajah melalui cara pertama diatas sedikit agak rumit. Namun apabila anda ikuti step - by step diatas tentunya itu tidak menjadi sebuah kendala.
Untuk hasil, cara diatas akan memberikan kualitas video yang memuaskan dan bahkan bisa membuat video hasil rekaman dengan kualitas Ultra HD. Waow... silahkan saja anda coba!
Baca juga:
- Mengatasi Windows 10 Boros Data
- Kumpulan Tema Windows 8 Keren Terbaru dan Cara Menerapkannya
- Cara Screenshot Di Laptop Windows 7, Windows 8 dan Windows 10
Cara Merekam Power Point Menjadi Video Tanpa Aplikasi Lngsung Dengan Screen Recording PPT
Mungkin anda berfikir bawasannya untuk merekam layar laptop harus menggunakan aplikasi screen recorder. Namun itu salah, karena untuk Power Point saat ini bisa anda manfaatkan untuk merekam layar PC anda termasuk juga untuk merekam presentasi PPT atau slide show anda.
Untuk cara yang kedua ini tergolong jauh lebih mudah dan lebih cepat dari cara pertama diatas. Cocok digunakan untuk cara merekam ppt menjadi video dengan suara. Memang tidak bisa anda gunakan untuk merekam wajah anda, tetapi kelebihannya, cara ini bisa anda gunakan untuk merekam Layar PC anda
1. Pertama silahkan anda buka Power Point anda
2. Selanjutnya pilih menu Insert lalu silahkan anda klik Screen Recording
3. Selanjutnya silahkan anda klik pada Select Area
4. Untuk select area silakan anda klik kiri Mouse anda, lalu seret sesuai dengan ukuran layar yang akan anda rekam. Bisa keseluruhan atau bagian tertentu saja.
5. Next silahkan anda sekarang klik tombol Record, sehingga proses perekamanpun dimulai.
6. Nah apabila anda ingim merekam PPT silahkan anda buka PPT anda atau juga anda bisa merekam yang lainnya, karena ini bisa digunakan untuk merekam seluruh layar PC anda
7. Apabila dirasa sudah cukup, silahkan anda klik Stop Recording
8. Sekarang hasil rekaman anda akan muncul di slide Power Point, Untuk menyimpan ke PC anda dalam bentuk Video silahkan anda klik kanan pada Video tersebut >> Klik Save As Media
9. Silahkan anda pilih tempat penyimpanan dan Terakhir tekan Save
10. Selesai
Kini anda bisa melihat video Slide Show atau Video screen rekorder PC anda dengan mudah dan dengan kualitas video yang cukup bagus pula.
Walaupun saya belum pernah mencoba cara merekam ppt 2010 di laptop, namun silahkan saya coba dengan menggunakan salah satu cara diatas, sehingga bisa melakukan screen recording powerpoint 2010 sebagai bahan presentasi online ataupun media pembelajaran online
Penutup: Demikian tutorial saya kali ini mengenai 2 Cara Merekam Power Point Menjadi Video Tanpa Aplikasi, semoga bisa membatu anda dalam membuat Video khsuusnya yang menggunakan Screen recorder PC. Jangan lupa terus klik Ikuti web ini agar selalu mendapatkan update tutorial keren lainnya.








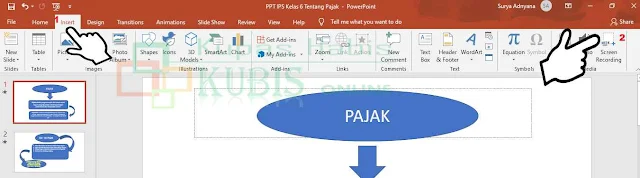



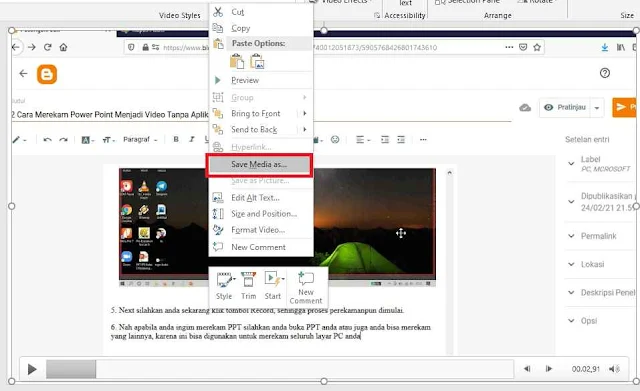
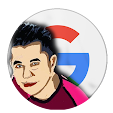
Post a Comment
Silahkan berkomentar yang sopan, sesuai topik, No Spam, Centang kotak pada Notify me !