How to Use Focus Sessions on Windows 11

Focus Sessions are built into the new Windows 11 clock app. The feature helps increase productivity using the Pomodoro technique.
While Windows 11 seems to have a fresh UI mainly, it also includes some new features. One of those is the new “Focus Sessions” ability in the newly updated Clock app. Here’s a look at how to use it and get tasks completed.
How to Use Focus Sessions in the Windows 11 Clock App
To begin, you’ll need to launch the new Clock app. Click Start and then click the Clock app – which should be pinned to the Start menu.
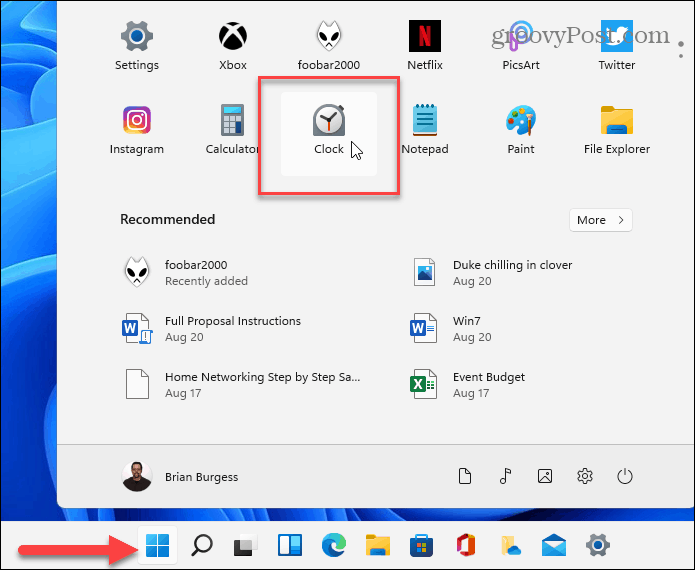
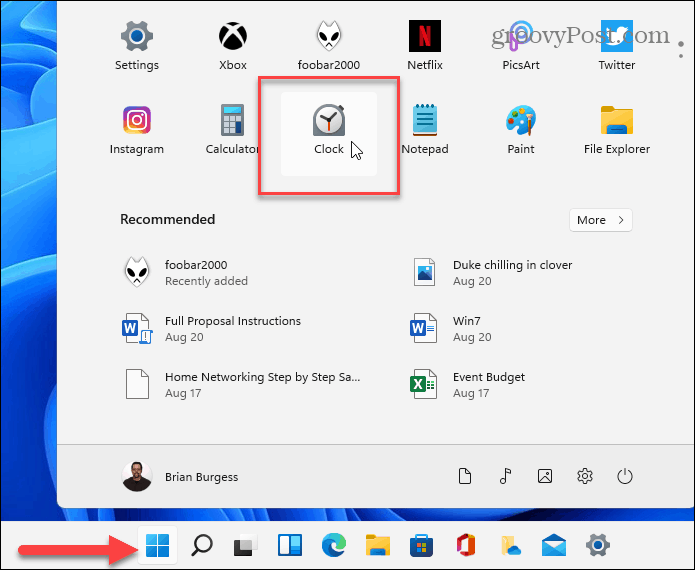
Note: If you don’t see it, you can just hit the Windows key and search for “clock.” Or click All apps and find it by the first letter.
Once the Clock app opens, click on the Focus Sessions tab on the left. Then click the Get Started button on the right.


Then to get the most out of the feature, you’ll want to sign in to the app with your Microsoft account. Click the Sign In tab at the bottom left corner of the app and follow the prompts.


Once you’ve signed into your account, you’ll have a few more options. You’ll see your account avatar and other information that has synced.


Now you can create a new task you want to complete. Or, set the timer from 15 minutes to up to 240 minutes and click the “Start focus session” button.
Note: It will let you take breaks every 30 minutes.
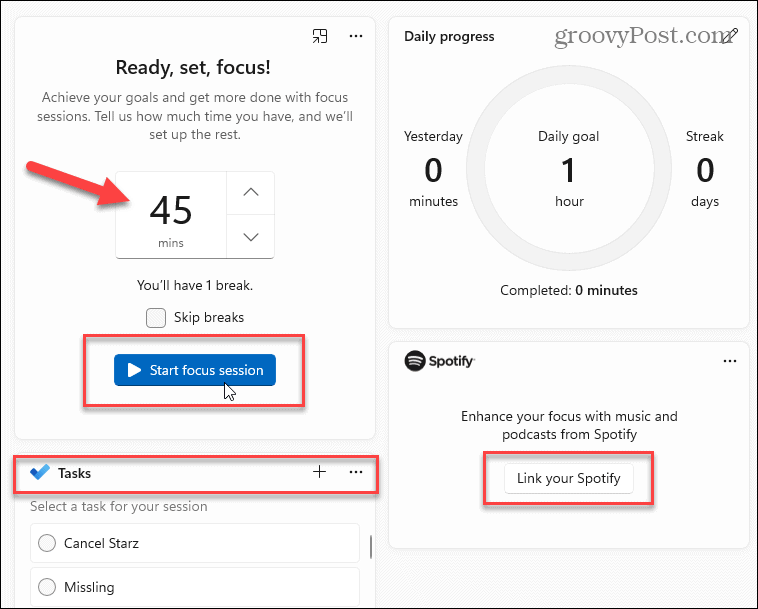
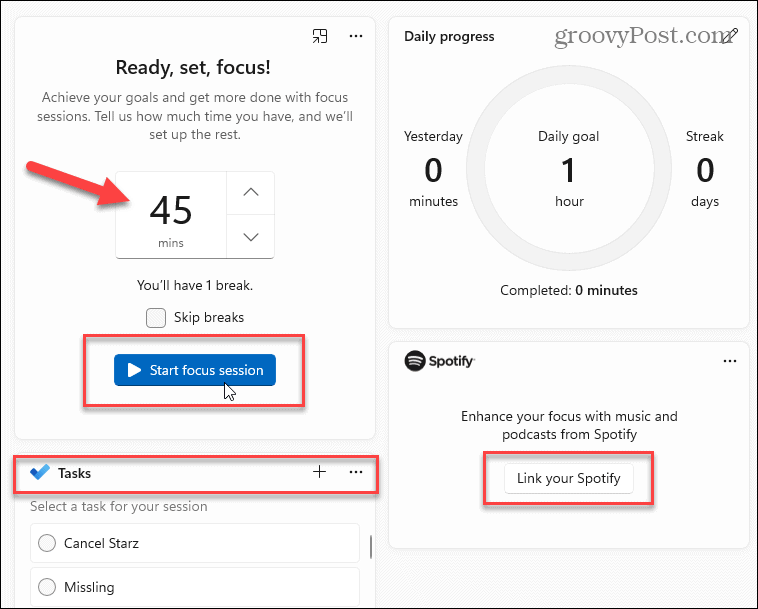
That’s it. When the timer counts down, and it’s done, or time for a break, you’ll hear an audible alert and get a notification.
The Focus sessions feature integrated into the Clock app on Windows 11. It’s meant to help you increase your productivity by following the Pomodoro technique—to help you focus on one task at a time and take breaks as necessary. Also, note that you can link your Spotify account to the feature. This lets you enjoy the music or podcasts for a set amount of time.
Leave a Reply
Leave a Reply
