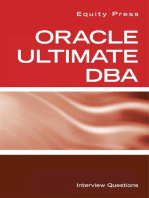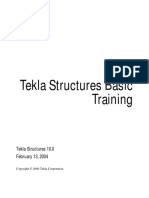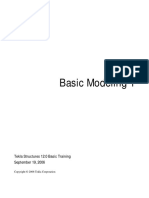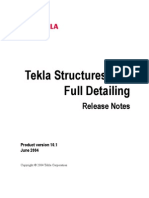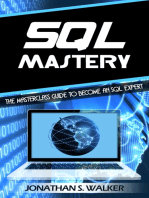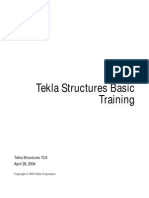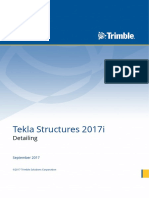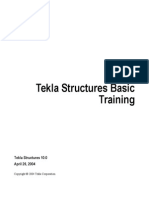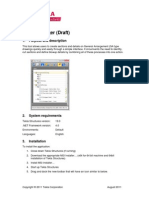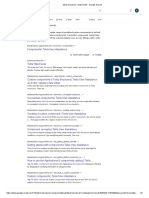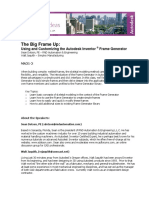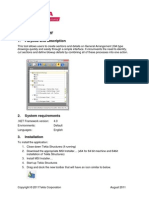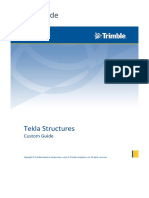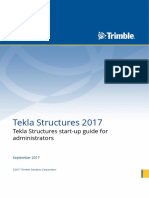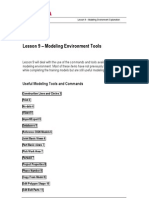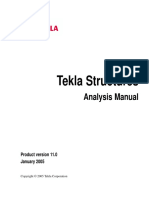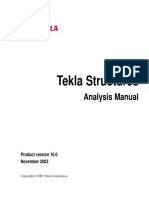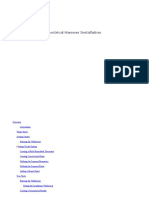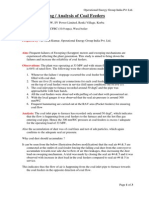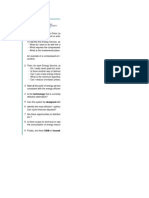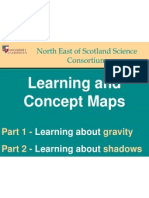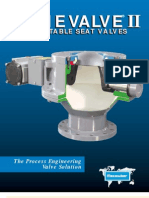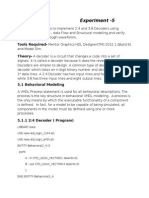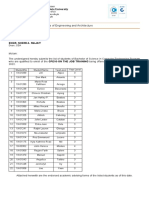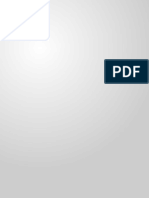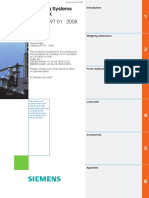Professional Documents
Culture Documents
Xsteel Lesson - 2
Uploaded by
saisssms9116Original Title
Copyright
Available Formats
Share this document
Did you find this document useful?
Is this content inappropriate?
Report this DocumentCopyright:
Available Formats
Xsteel Lesson - 2
Uploaded by
saisssms9116Copyright:
Available Formats
Tekla Structures Basic
Training
Tekla Structures 10.0
April 23, 2004
Copyright © 2004 Tekla Corporation
Contents
2 Creating System Connections....................................................................................3
2.1 About System Connections .......................................................................................................3
2.2 Column Base Plates ..................................................................................................................5
2.3 Beam to Beam Web ..................................................................................................................8
2.4 Beam to Column Web .............................................................................................................11
2.5 Beam to Column Flange..........................................................................................................17
2.6 Create AutoDefaults Rules ......................................................................................................18
2.7 Use AutoDefaults Rules ..........................................................................................................23
Copyright © 2004 Tekla Corporation TEKLA STRUCTURES BASIC TRAINING i
Contents
2 Creating System
Connections
In this lesson This lesson introduces the basics of creating system connections in Tekla Structures.
You will learn how to:
• Create connections
• Work with connection properties
• Save the properties for later use
• Work with AutoDefaults, i.e. create rules to apply pre-defined connection properties
automatically
2.1 About System Connections
You can model connections quickly with the Tekla Structures system connections.
The greatest benefits of using system connections are:
• The connection properties can be saved with a particular name so that they can be used
later. These properties can then be used for all projects.
• When you modify a main objects profile in the model all of the connections to the object
are automatically modified at the same time.
• If you select options such as edit, copy, or mirror, all connections are automatically
included. The connections that are copied or mirrored are exactly the same as the
originals. The same applies to plates and bolts.
• With AutoDefaults you can create rules defining when to use different connection
properties.
All available system connections are located on the connection toolbars, which can be found
at the right of the main window.
When applying a connection that you are unfamiliar with, accept the default properties and
create the connection. Then look to see what needs to be modified. This is usually quicker
than trying to set the values for the connection before seeing what the connection actually
creates.
Help: Modeling > Detailing > Getting started > Using connections > Creating
connections
Help: Modeling > Detailing > Getting started > Basics > connection concepts
Help: Modeling > Detailing > Getting started > Basics > Picking order
Copyright © 2004 Tekla Corporation TEKLA STRUCTURES BASIC TRAINING 3
Creating System Connections
Help: Modeling > Detailing > Getting started > Basics > Up direction
Check Clashing of Steel Structures
In Chapter 1 we created a model of a small industrial structure. To complete the model we
will need to connect the parts. Before creating the connections usually all of the members in
the model collide with other members.
By using the Clash check command we can check which parts in the model collide. We will
run a clash check now and then again after the connections have been applied.
Help: Modeling > Settings and tools > Querying objects > Clash check
Check clashing 1. Select all of the parts of the model by dragging an area select around the whole model.
2. Right-click and select Clash check.
Tekla Structures highlights the colliding parts in yellow and displays the clash check log in
the List dialog box. You can see that all of the parts in the model collide.
Select any clashing parts from the list and Tekla Structures highlights them in the model.
4 TEKLA STRUCTURES BASIC TRAINING Copyright © 2004 Tekla Corporation
Creating System Connections
2.2 Column Base Plates
The first system connections that we will add are the column base plate details.
First we will create a base plate using the default values. We will then modify the properties
of the base plate and finally create the rest of the base plates with the new properties.
Create base plate 1. From the page 5 connection toolbar, double-click the Base plate (1004) icon.
to one column
2. Following dialog appears:
3. Click OK to accept the default values.
4. Pick any column.
5. When prompted, pick the bottom endpoint of the column as the position and the base
plate will be created.
Copyright © 2004 Tekla Corporation TEKLA STRUCTURES BASIC TRAINING 5
Creating System Connections
6. Use the shortcut Ctrl+2 to set the parts displayed in shaded wire frame.
You can see that the anchor bolts were created just as ordinary bolts.
Add anchor rods We will change the bolts in the base plate to anchor rods by modifying the connection
to base plates properties.
1. Double-click the green connection symbol; the Base plate dialog box will reopen.
2. Select the Anchor rods page in the dialog box.
3. Edit the values in the fields shown highlighted in the figure below.
6 TEKLA STRUCTURES BASIC TRAINING Copyright © 2004 Tekla Corporation
Creating System Connections
4. Click Modify and the bolts become anchor bars.
5. Click OK to accept the properties for use later.
Create base 1. Press the Enter key to start the base plate command again.
plates to rest of
the columns To repeat the last command, do one of the following:
• Click Edit -> Repeat last command
Press Enter
Copyright © 2004 Tekla Corporation TEKLA STRUCTURES BASIC TRAINING 7
Creating System Connections
2. Create the rest of the base plates by picking each column and then the position for the
base plate.
2.3 Beam to Beam Web
Shear Plates
We will use the Shear plate simple (146) connection to make the beam to beam web
connections. The shear plate will be welded to the primary beam web and bolted to the
secondary beam web. We will use the connection both when the secondary beam is
perpendicular to the main member or at a skewed angle to the main member.
Create one shear 1. From the page 1 connection toolbar, double-click the Shear plate simple (146) icon.
plate connection
Following dialog appears:
8 TEKLA STRUCTURES BASIC TRAINING Copyright © 2004 Tekla Corporation
Creating System Connections
2. Pick the beam on grid line 1 as the main part of the connection.
3. Pick the beam perpendicular to the main part to be the secondary part and the connection
will be created.
Copyright © 2004 Tekla Corporation TEKLA STRUCTURES BASIC TRAINING 9
Creating System Connections
Check the Connection
To make it easier to check the connection you created you can create views from different
sides of a selected connection. In the view the work area is closely fitted around the
connection.
Create connection To create component basic views:
basic views
1. Select the connection symbol.
2. Right-click and select Create view > Component basic views, four basic views (front,
top end and perspective) appear.
3. Keep the Component front view open and close the other component basic views.
Check bolt We will now check the bolt location distances and bolt edge distances between bolts and the
dimensions shear plate.
Help: Modeling > Settings and tools > Querying objects > Measure
1. Click Tools > Measure > Bolt measure.
2. Pick the bolt group.
3. Pick the shear plate and the temporary dimensions are shown in the view.
10 TEKLA STRUCTURES BASIC TRAINING Copyright © 2004 Tekla Corporation
Creating System Connections
Now we will accept the created connection’s with the default properties.
Create the rest of With the connection’s applied properties, create shear plate connections to all of the rest of
the shear plates the beam to beam conditions.
2.4 Beam to Column Web
We will use the End plate (144) connection to make the beam to column web connections.
For the double sided beam to column web connections we will use the Two sided end plate
(142) connection. That connection uses only one bolt group to go through all three parts.
Copyright © 2004 Tekla Corporation TEKLA STRUCTURES BASIC TRAINING 11
Creating System Connections
We will then make the wall brace to column connections with Tube gusset (20). The
connection uses a gusset plate to connect the beam to the column. Connection plates welded
to the end of the braces will be bolted to gusset plate.
End Plate
We will now use the End plate (144) connection to make all of the beam to column web
connections using the default connection properties. We will modify the properties later with
AutoDefaults.
Create end plates 1. On the page 1 connection toolbar, double-click the End plate (144) icon.
2. Make an end plate connection at every beam to column web condition where there is
only one secondary beam coming to the column web.
Two Sided End Plate
Create the two sided end plate connection to all the double sided beam to column web
condition to connect beams to both sides of the column web:
Create two sided 1. Double-click the Two sided end plate (142) icon.
end plates
2. When prompted, pick the column as the main part.
3. Pick each beam as a secondary part.
4. Click the middle mouse button to complete the connection.
12 TEKLA STRUCTURES BASIC TRAINING Copyright © 2004 Tekla Corporation
Creating System Connections
When there are multiple secondaries you need to click the middle mouse button
to complete the selection.
Help: Modeling > Detailing > Getting started > Basics > Picking order
Wall Bracing –Tube Gusset
We will connect all the wall braces to columns using Tube gusset (20) connections and after
that modify their properties all at once.
Create tube 1. From the page 4 connection toolbar, double-click the Tube gusset (20) icon.
gusset to
intersection of
braces
2. Pick the column on the grid intersection A-3 as the main part.
3. Pick the four braces one by one as secondaries.
4. Click middle mouse button to create the connection.
Now we can see that the connection created has only one gusset plate which goes through the
column.
We could have created a separate gusset plate at each side of the column by
creating two separate connections.
Copyright © 2004 Tekla Corporation TEKLA STRUCTURES BASIC TRAINING 13
Creating System Connections
Create the rest of While still in the command, create the connections to the other ends of the braces by doing
the tube gussets the following:
1. Pick the column.
2. Pick the brace.
3. Click middle mouse button to create the connection.
Check one tube Create Component basic views of the tube gusset connection connecting the four braces.
gusset
connection In the Component front view you can see that there is no clearance from the gusset plates to
the column web.
To see the column web in the connection front view you can change the view
type in the view properties dialog to rendered.
Modify the Connection
We will modify the connection by adding 15 mm clearance between the gusset plates and the
column. We will also change the number of vertical bolt rows from 2 to 1.
Add clearance 1. Double-click the connection symbol.
between the
gusset plate and 2. On the Picture tab type 15 in the field defining the clearance between gusset plate and
the column the column.
14 TEKLA STRUCTURES BASIC TRAINING Copyright © 2004 Tekla Corporation
Creating System Connections
Edit the number 3. In the Tubebolts1, Tubebolts2 and Tubebolts3 tab pages edit the number of horizontal
of bolt rows and vertical bolt rows as shown in the figures below.
4. Click Modify and then Apply.
The Tubebolts1 tab effects the first picked brace, Tubebolts2 tab the second
pick and Tubebolts3 picks 3-9.
Check the Check that the number of bolt rows was changed and that the clearance is correct.
changes
To check the clearance:
1. Click the Create X measure icon.
2. Pick the starting and end points as shown:
Copyright © 2004 Tekla Corporation TEKLA STRUCTURES BASIC TRAINING 15
Creating System Connections
3. Pick a point to locate the dimension.
4. Repeat for the other dimensions you want to check.
Now we will also modify the other tube gusset connections with the new properties we
applied.
Modify all the tube We can easily modify only connections of the same type shown in the connection dialog by
gusset selecting Ignore other types in the connection dialog box.
connections at
once 1. Check that the Ignore other types is selected in the connection dialog box.
Help: Modifying connections
2. Select all the connections in the model by using the Select component select switch
shown below and dragging a window around the whole model.
3. Click Modify.
We will now save the edited properties for later use.
16 TEKLA STRUCTURES BASIC TRAINING Copyright © 2004 Tekla Corporation
Creating System Connections
By saving the properties with a descriptive name you can easily use them later.
You can also get AutoDefaults to automatically use the saved properties in
desired cases by setting up AutoDefaults rules.
Save the 4. Type Wall bracings in the Save as field in the dialog box.
properties
5. Click the Save as button.
2.5 Beam to Column Flange
We will now create End plate (144) connections to all of the beam to column flange
conditions by using the default properties.
Then we will edit one of the connection’s properties. Instead of modifying the rest of the
connections with the new properties, in the next section, we will create AutoDefaults rules to
define when certain properties will be used.
End Plate
Create end plates 1. Double-click the End plate (144) icon.
2. Create connections at all of the beam to column flange framing conditions.
Change the Number of Bolt Rows and Save the Properties
We will now change the number of bolt rows to eight when the secondary beam is IPE600.
We will then save the new properties with a specific name so that we will be able to use them
in AutoDefaults.
Copyright © 2004 Tekla Corporation TEKLA STRUCTURES BASIC TRAINING 17
Creating System Connections
We will also save properties with seven bolt rows for later use with IPE500 beams.
8 bolt rows to 1. Double-click one of the connections we just created to open the connection dialog box.
IPE600
2. On the Bolts tab input 8 as the number of bolt rows.
3. Click Modify.
4. Type 8_bolt_rows in the Save as field in the dialog box and click Save as.
7 bolt rows to 5. On the Bolts page input 7 as the number of bolt rows.
IPE500
6. Use Save as to save the properties as 7_bolt_rows.
2.6 Create AutoDefaults Rules
With AutoDefaults you can create rules defining when to use different pre-defined
connection properties. When the connections need to be modified (for example changing the
beam size), Tekla Structures automatically redefines the connection properties using
AutoDefaults rules defined by you.
New Rule Group: Industrial Building Rules
We will now create a new AutoDefaults rule group named Industrial building rules.
18 TEKLA STRUCTURES BASIC TRAINING Copyright © 2004 Tekla Corporation
Creating System Connections
This rule group could include all the rules needed to define when to use certain pre-defined
connection properties for the entire project.
Help: System > AutoConnection > AutoDefaults setup > AutoDefaults setup
We will now define two simple rules for the End plate (144) connection.
1. When the secondary is an IPE500, the end plate connection will have 7 bolt rows.
2. When secondary is an IPE600, the end plate connection will have 8 bolt rows.
When the secondary is neither of the above (IPE500 or IPE600) the default rule will be met
and the standard properties will be used.
Create new rule 1. Click Setup > AutoDefaults… to open AutoDefaults setup dialog box.
group: Industrial
building rules 2. Right-click in the dialog and select New rule group, a rule group named New appears.
3. Select the New rule group, press the F2 key and type: Industrial building rules.
Create new rule 4. Browse to Industrial building rules > Components 1 > End plate (144).
sets for end plate
5. Right-click the connection Endplate (144) and select Create additional rule sets.
Copyright © 2004 Tekla Corporation TEKLA STRUCTURES BASIC TRAINING 19
Creating System Connections
6. Two rule sets: New and Default appear in the tree. By default, both rule sets have
standard connection properties selected.
IPE 600 Rule Set
Add rule to rule 1. Right-click the rule set New and select Edit rule set... to open the AutoDefault Rules
set New dialog box.
2. Select the rule Secondary 1 profile from the Available rules list.
3. Click the right arrow button to move the selected rule into the list of rules in the rule set.
Enter name for 4. In the right pane under Exact value, fill in IPE600.
rule set
5. Enter a name for the rule set: Secondary IPE600.
6. Click OK.
20 TEKLA STRUCTURES BASIC TRAINING Copyright © 2004 Tekla Corporation
Creating System Connections
We have used the End plate (144) connection both in beam to column web and
beam to column flange cases so the rule will now be used in both cases.
We could make this rule to work only in beam to beam flange cases by setting
another rule: Secondary beam to beam flange TRUE.
Select connection 7. Select the standard.j144 parameters, right-click and pick Select connection
parameters parameters…
8. This opens Attribute file list in which all the saved properties for connection 144 are
listed.
9. Select the 8_bolt_rows properties and click OK.
Copyright © 2004 Tekla Corporation TEKLA STRUCTURES BASIC TRAINING 21
Creating System Connections
IPE 500 Rule Set
We will now create another rule set for IPE500 taking advantage of the IPE600 rule set we
just created.
Copy and modify 1. Select the rules set Secondary IPE600, right-click and select Copy rule set.
rule set
2. While the rule set Secondary IPE600 is still selected, right-click again and select Paste
rule set.
We now have two identical rule sets.
3. Select the upper Secondary IPE600 rule set, right-click and select Edit rule set…
4. Modify the value in the rule to IPE500 and the Rule set name to Secondary IPE500
and click OK.
22 TEKLA STRUCTURES BASIC TRAINING Copyright © 2004 Tekla Corporation
Creating System Connections
5. Select the properties 8_bolt_rows under the rule set Secondary IPE500, right-click and
pick Select connection parameters…
6. Select the parameters: 7_bolt_rows and click OK.
7. Finally click OK in the AutoDefaults setup dialog box.
Now the new AutoDefaults rules are ready for use.
2.7 Use AutoDefaults Rules
We will now use the Industrial building rules created to automatically apply the correct
properties to the existing End plate (144) connections.
Switch the AutoDefaults On in the End Plate Connections
1. Open the End plate (144) connection dialog box.
2. On the General tab select Industrial building rules.
3. Click the on/off button and tick only the Rule Group check box.
4. Check that the Ignore other types is selected.
Copyright © 2004 Tekla Corporation TEKLA STRUCTURES BASIC TRAINING 23
Creating System Connections
5. Save as ipe600.
6. Select all of the connections in the model.
7. Click Modify.
Since all the secondaries in our end plate connection are IPE600, they all pass the
Secondary IPE 600 rule and result in having the same properties, 8_bolt_rows.
Change profiles – AutoDefaults React
Let’s now assume that first and second floor beams on gridlines 4 and 7 don't have as much
load as others and we can change their profiles to IPE500.
Change the 1. Double-click one of the beams selected in the figure below to open the beam properties
profiles dialog box.
2. Change the profile to IPE500 and tick only the profile check box.
24 TEKLA STRUCTURES BASIC TRAINING Copyright © 2004 Tekla Corporation
Creating System Connections
3. Select the four beams shown highlighted in the figure below and click Modify.
You can see that the connections in the modified beams were updated to have 7 rows of
bolts.
Inquire the 1. Select one of the connection symbols of the changed profiles.
properties used
2. Right-click and select Inquire.
From the inquire object dialog box you can check which rule group, particular rule and
connection attributes were used.
Copyright © 2004 Tekla Corporation TEKLA STRUCTURES BASIC TRAINING 25
Creating System Connections
Check Clashing Again
Now that we have connected all the steel parts in our model we will run the clash check
again.
Check clashing 1. Select all of the parts by dragging an area select around the whole model.
2. Right-click and select Clash check.
To quickly locate and view colliding parts in the model, select a line containing the ID
numbers of colliding parts from the list. Tekla Structures highlights the parts in the model.
26 TEKLA STRUCTURES BASIC TRAINING Copyright © 2004 Tekla Corporation
Creating System Connections
You might also like
- Lesson2 CreatingSystemComponents SteelDocument29 pagesLesson2 CreatingSystemComponents SteelAnaviNo ratings yet
- CATIA V5-6R2015 Basics - Part I : Getting Started and Sketcher WorkbenchFrom EverandCATIA V5-6R2015 Basics - Part I : Getting Started and Sketcher WorkbenchRating: 4 out of 5 stars4/5 (10)
- Lesson 2Document28 pagesLesson 2khuong_unoNo ratings yet
- SQLite Database Programming for Xamarin: Cross-platform C# database development for iOS and Android using SQLite.XMFrom EverandSQLite Database Programming for Xamarin: Cross-platform C# database development for iOS and Android using SQLite.XMNo ratings yet
- Xsteel - Lesson7 - SteelDetailing - A4Document28 pagesXsteel - Lesson7 - SteelDetailing - A4saisssms9116No ratings yet
- Lesson8 ConcreteDetailingDocument51 pagesLesson8 ConcreteDetailingTriệu Duy AnhNo ratings yet
- Oracle Database Administration Interview Questions You'll Most Likely Be Asked: Job Interview Questions SeriesFrom EverandOracle Database Administration Interview Questions You'll Most Likely Be Asked: Job Interview Questions SeriesRating: 5 out of 5 stars5/5 (1)
- Lesson 01 - BasicModeling1 - Steel - Precast PDFDocument50 pagesLesson 01 - BasicModeling1 - Steel - Precast PDFmihai_purcaru1888No ratings yet
- Tekla Structures v20 Basic Training Manual Steel - NewDocument341 pagesTekla Structures v20 Basic Training Manual Steel - Newmayank111100% (2)
- Tekla 10.1 Full DetailingDocument91 pagesTekla 10.1 Full Detailingjacquesontal9452No ratings yet
- Excel: A Step-by-Step Guide with Practical Examples to Master Excel's Basics, Functions, Formulas, Tables, and ChartsFrom EverandExcel: A Step-by-Step Guide with Practical Examples to Master Excel's Basics, Functions, Formulas, Tables, and ChartsNo ratings yet
- Xsteel - Lesson1 BasicModelingDocument39 pagesXsteel - Lesson1 BasicModelingsaisssms9116100% (5)
- SQL Mastery: The Masterclass Guide to Become an SQL ExpertMaster The SQL Programming Language In This Ultimate Guide Today!From EverandSQL Mastery: The Masterclass Guide to Become an SQL ExpertMaster The SQL Programming Language In This Ultimate Guide Today!No ratings yet
- Main Content Tekla FinalDocument23 pagesMain Content Tekla Final20c132No ratings yet
- ConfigMgr - An Administrator's Guide to Deploying Applications using PowerShellFrom EverandConfigMgr - An Administrator's Guide to Deploying Applications using PowerShellRating: 5 out of 5 stars5/5 (1)
- Lesson1 Basic Modeling 1 SteelDocument49 pagesLesson1 Basic Modeling 1 SteelRajeshu123No ratings yet
- Tekla Structures v17 Basic Training Manual Steel PDFDocument288 pagesTekla Structures v17 Basic Training Manual Steel PDFAnonymous KzJcjGCJbNo ratings yet
- Template Editor: Tekla Structures 11.0 Basic Training April 21, 2005Document39 pagesTemplate Editor: Tekla Structures 11.0 Basic Training April 21, 2005AnaviNo ratings yet
- Teklabook Lesson7 SteelDetailingDocument28 pagesTeklabook Lesson7 SteelDetailingMrsonsoNo ratings yet
- Tekla Structures Basic TrainingDocument38 pagesTekla Structures Basic Trainingsaisssms9116100% (1)
- Tekla - DocumentDocument2,005 pagesTekla - DocumentTranタオNo ratings yet
- Tekla Structures 2017i: DetailingDocument60 pagesTekla Structures 2017i: DetailingRicardo FerreiraNo ratings yet
- Tekla Structures: Detailing GuideDocument52 pagesTekla Structures: Detailing Guiderazvan bossNo ratings yet
- Tekla Structures Basic TrainingDocument20 pagesTekla Structures Basic Trainingsaisssms9116100% (1)
- X Steel Book SystemDocument291 pagesX Steel Book SystemFadi HamandiNo ratings yet
- 2011 06 Files Lesson11 Assemblyandsinglepartdrawings A4Document38 pages2011 06 Files Lesson11 Assemblyandsinglepartdrawings A4Teddy TPNo ratings yet
- Detail Manager (Draft) : 1. Purpose and DescriptionDocument11 pagesDetail Manager (Draft) : 1. Purpose and DescriptionhuyxpkissNo ratings yet
- Lesson 4Document27 pagesLesson 4khuong_unoNo ratings yet
- Tekla Structures ComponentsDocument2 pagesTekla Structures ComponentscolinxNo ratings yet
- TS Manual-Train3Document16 pagesTS Manual-Train3Huy LeNo ratings yet
- Frame Generator PDFDocument13 pagesFrame Generator PDFWilly PeralesNo ratings yet
- Anchor Rod Tools: 1. Purpose and DescriptionDocument8 pagesAnchor Rod Tools: 1. Purpose and DescriptionNico InfanteNo ratings yet
- Detailing Guide 210 EnuDocument48 pagesDetailing Guide 210 EnuAnonymous xP8iVwuMXNo ratings yet
- TEKLA Release - Notes - 101 - Enu PDFDocument91 pagesTEKLA Release - Notes - 101 - Enu PDFserafiniNo ratings yet
- Tekla Structures Basic TrainingDocument16 pagesTekla Structures Basic TrainingGustavo Cstro LudeñaNo ratings yet
- Flex Component Lifecycle: Halo and Spark: Deepa Subramaniam Flex SDKDocument29 pagesFlex Component Lifecycle: Halo and Spark: Deepa Subramaniam Flex SDKMithun MohanNo ratings yet
- Detail ManagerDocument11 pagesDetail ManagerCraciun PaulNo ratings yet
- Guide to Centralized Installation of Tekla Structures 2016iDocument14 pagesGuide to Centralized Installation of Tekla Structures 2016iRajlić ZoranNo ratings yet
- Tekla Structures Start-Up Guide For AdministratorsDocument40 pagesTekla Structures Start-Up Guide For AdministratorsRicardo FerreiraNo ratings yet
- Lesson 9 - Modeling Environment ToolsDocument21 pagesLesson 9 - Modeling Environment ToolsmihaitimofteNo ratings yet
- Example - Create A New Rule Set and Drawings For All PartsDocument6 pagesExample - Create A New Rule Set and Drawings For All Partsdorel1900No ratings yet
- Bim Managers Start Up Guide For Tekla Structures 2021Document30 pagesBim Managers Start Up Guide For Tekla Structures 2021Amel MessaoudiNo ratings yet
- Tekla Analysis - 110 - EnuDocument79 pagesTekla Analysis - 110 - EnutilikrulNo ratings yet
- 7 Applied Precast Concrete DetailingDocument39 pages7 Applied Precast Concrete DetailingMhd OuakNo ratings yet
- Edu Cat e STD FF V5R8Document73 pagesEdu Cat e STD FF V5R8costa59dac9242No ratings yet
- Tekla Structures: Analysis ManualDocument69 pagesTekla Structures: Analysis ManualGia Vinh Bui TranNo ratings yet
- Assembly PrintDocument139 pagesAssembly PrintSathi MechNo ratings yet
- Lesson17 AnalysisAndDesignDocument106 pagesLesson17 AnalysisAndDesignAnaviNo ratings yet
- Catia V5Document688 pagesCatia V5Bharath KumarNo ratings yet
- Installing Tocoman Ilink 4 For Tekla Structures 18Document8 pagesInstalling Tocoman Ilink 4 For Tekla Structures 18Ömer ÇakmakNo ratings yet
- Tekla Custom Components For Steel 12Document29 pagesTekla Custom Components For Steel 12dorel1900No ratings yet
- PLM Dojo-A Trick For Updating A Precise Assembly QuicklyDocument3 pagesPLM Dojo-A Trick For Updating A Precise Assembly QuicklyzikaNo ratings yet
- Edu Cat e Asm FX v5r9Document55 pagesEdu Cat e Asm FX v5r9Zarda Akramul ArbyNo ratings yet
- Electrodes CalculationDocument6 pagesElectrodes CalculationVijay RajNo ratings yet
- 20 Tips On Prevention of Slagging - CombinedDocument2 pages20 Tips On Prevention of Slagging - Combinedsaisssms9116No ratings yet
- LMWDocument7 pagesLMWsaisssms9116No ratings yet
- Afs OimDocument135 pagesAfs OimRajesh TopiyaNo ratings yet
- WasheryDocument4 pagesWasherysaisssms9116No ratings yet
- Fan Inspection ReportDocument24 pagesFan Inspection Reportsaisssms9116No ratings yet
- Design and Analysis of Riser For Sand CastingDocument16 pagesDesign and Analysis of Riser For Sand Castingrpadhra8803No ratings yet
- List ASME Standards ListDocument1 pageList ASME Standards ListKeyur PatelNo ratings yet
- Erection 150MW DTC TurboDocument30 pagesErection 150MW DTC TurboPradeep Yallanki100% (1)
- Sample See Now 3dpdf ConverterDocument1 pageSample See Now 3dpdf ConverterRifan SuharyadiNo ratings yet
- Amrita School of Engineering: Accredited by NAAC With A' GradeDocument2 pagesAmrita School of Engineering: Accredited by NAAC With A' Gradesaisssms9116No ratings yet
- TATA320 Crane ManualDocument45 pagesTATA320 Crane Manualkatepol826450% (4)
- Schieldrop Schieldrop: Wesman WesmanDocument1 pageSchieldrop Schieldrop: Wesman Wesmansaisssms9116No ratings yet
- Boiler Drum Turbo SeperatorDocument1 pageBoiler Drum Turbo Seperatorsaisssms9116No ratings yet
- Troubleshooting Coal FeedersDocument3 pagesTroubleshooting Coal Feederssaisssms9116No ratings yet
- Theory and Design of Dilute Phase Pneumatic Conveying Systems-TN Agarwal 2005Document6 pagesTheory and Design of Dilute Phase Pneumatic Conveying Systems-TN Agarwal 2005cordobaluisf100% (2)
- Power CalDocument1 pagePower Calsaisssms9116No ratings yet
- ASME Coal Fineness Sampling ProcedureDocument4 pagesASME Coal Fineness Sampling ProcedureRoby SzNo ratings yet
- Efficiency and Performance of Power PlantDocument132 pagesEfficiency and Performance of Power Plantsaisssms9116No ratings yet
- Belt Conveyors: Mechanical Engineering Department Carlos III UniversityDocument19 pagesBelt Conveyors: Mechanical Engineering Department Carlos III UniversityMohamed MaherNo ratings yet
- Compressed Air Best Practice ToolDocument17 pagesCompressed Air Best Practice Toolsaisssms9116No ratings yet
- FRPDocument6 pagesFRPsaisssms9116No ratings yet
- Book ChassisDocument52 pagesBook ChassisanglianwarriorNo ratings yet
- Presentationcompressor (Perfect RakeshMatDocument51 pagesPresentationcompressor (Perfect RakeshMatervikranthNo ratings yet
- Northeast Scotland Science Consortium Learning Concept MapsDocument50 pagesNortheast Scotland Science Consortium Learning Concept Mapssaisssms9116No ratings yet
- Premium Transmission Gear BoxDocument80 pagesPremium Transmission Gear BoxShipra Shalini83% (6)
- Northeast Scotland Science Consortium Learning Concept MapsDocument50 pagesNortheast Scotland Science Consortium Learning Concept Mapssaisssms9116No ratings yet
- Dome ValveDocument6 pagesDome Valvesaisssms9116No ratings yet
- B-111 TeleStackerDocument2 pagesB-111 TeleStackersaisssms9116No ratings yet
- Premium Transmission Gear BoxDocument80 pagesPremium Transmission Gear BoxShipra Shalini83% (6)
- In Ac aktu-DGMST-1637310030X4Document1 pageIn Ac aktu-DGMST-1637310030X4Anikate SharmaNo ratings yet
- Drawing With Quartz 2 DDocument229 pagesDrawing With Quartz 2 DIma6_No ratings yet
- Spark TuningDocument26 pagesSpark TuningajquinonespNo ratings yet
- 70-411 R2 Test Bank Lesson 16Document11 pages70-411 R2 Test Bank Lesson 16Mazaher MohamedaliNo ratings yet
- SWIFT Case Study Accord EADS 200808Document3 pagesSWIFT Case Study Accord EADS 200808maheshbendigeri5945No ratings yet
- Compare - Dss and Bi PDFDocument6 pagesCompare - Dss and Bi PDFSharmila SaravananNo ratings yet
- ECL300 - RS 232 Protocol PDFDocument20 pagesECL300 - RS 232 Protocol PDFTobiasAngererNo ratings yet
- 2 DBDPDocument17 pages2 DBDPapi-231294003No ratings yet
- Image Processing: Gaurav GuptaDocument38 pagesImage Processing: Gaurav GuptaanithaNo ratings yet
- Rimage Advanced Setup GuideDocument34 pagesRimage Advanced Setup GuideChris AdamsNo ratings yet
- Pseudocode With VB by Farhan RahmatDocument28 pagesPseudocode With VB by Farhan RahmatMisbah AliNo ratings yet
- Top 50 Mainframe Interview Questions & Answers PDFDocument11 pagesTop 50 Mainframe Interview Questions & Answers PDFasriramanathanNo ratings yet
- Ericsson Basic GSM CommandsDocument3 pagesEricsson Basic GSM CommandsumarghazanfarNo ratings yet
- Experiment - 5: - Write Programs To Implement 2:4 and 3:8 Decoders UsingDocument11 pagesExperiment - 5: - Write Programs To Implement 2:4 and 3:8 Decoders UsingSaarthak GuptaNo ratings yet
- Core 1: Computer Fundamentals Unit - IDocument45 pagesCore 1: Computer Fundamentals Unit - IGuna AkhilNo ratings yet
- ENDORSEMENT LETTER Ojt 2022Document2 pagesENDORSEMENT LETTER Ojt 2022Jam MaribojocNo ratings yet
- ETS Math Misc QuestionsDocument27 pagesETS Math Misc QuestionsAleksandra VoineaNo ratings yet
- Beatmaker 3 User Manual: Revision: 3.0.10Document112 pagesBeatmaker 3 User Manual: Revision: 3.0.10artutoNo ratings yet
- Portable HART Komunikator YHC4150XDocument11 pagesPortable HART Komunikator YHC4150Xslecka2658No ratings yet
- Roles On Agile Teams: From Small To Large Teams: SearchDocument5 pagesRoles On Agile Teams: From Small To Large Teams: SearchKrishna PandeyNo ratings yet
- Cyber LawDocument16 pagesCyber LawAmrit Raz100% (1)
- 2015 Term 3 Theory Form 2Document7 pages2015 Term 3 Theory Form 2Teyemensah KubiNo ratings yet
- GRE Square RootsDocument7 pagesGRE Square RootsMahreen IlahiNo ratings yet
- 250 - U MarelDocument16 pages250 - U MareldicaveNo ratings yet
- Chapter 06 - IPv6 Addressing CCNADocument6 pagesChapter 06 - IPv6 Addressing CCNAHuseyn AlkaramovNo ratings yet
- WT01 2008 en Gesamt PDFDocument105 pagesWT01 2008 en Gesamt PDFRandy LangleyNo ratings yet
- Arista Product Quick Reference GuideDocument2 pagesArista Product Quick Reference GuidePrem SharmaNo ratings yet
- Question Bank for Python ProgrammingDocument5 pagesQuestion Bank for Python ProgrammingJyoti SinghNo ratings yet
- ABAP RESTful Programming ModelDocument27 pagesABAP RESTful Programming Modellancelot630No ratings yet
- Arizona, Utah & New Mexico: A Guide to the State & National ParksFrom EverandArizona, Utah & New Mexico: A Guide to the State & National ParksRating: 4 out of 5 stars4/5 (1)
- Naples, Sorrento & the Amalfi Coast Adventure Guide: Capri, Ischia, Pompeii & PositanoFrom EverandNaples, Sorrento & the Amalfi Coast Adventure Guide: Capri, Ischia, Pompeii & PositanoRating: 5 out of 5 stars5/5 (1)
- South Central Alaska a Guide to the Hiking & Canoeing Trails ExcerptFrom EverandSouth Central Alaska a Guide to the Hiking & Canoeing Trails ExcerptRating: 5 out of 5 stars5/5 (1)
- The Bahamas a Taste of the Islands ExcerptFrom EverandThe Bahamas a Taste of the Islands ExcerptRating: 4 out of 5 stars4/5 (1)
- New York & New Jersey: A Guide to the State & National ParksFrom EverandNew York & New Jersey: A Guide to the State & National ParksNo ratings yet
- Japanese Gardens Revealed and Explained: Things To Know About The Worlds Most Beautiful GardensFrom EverandJapanese Gardens Revealed and Explained: Things To Know About The Worlds Most Beautiful GardensNo ratings yet