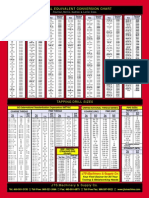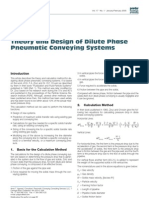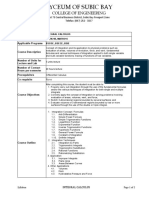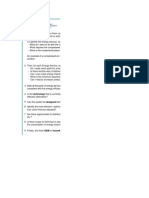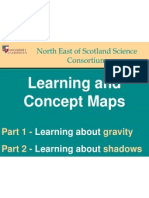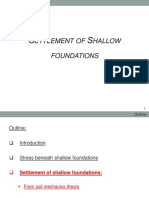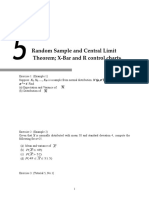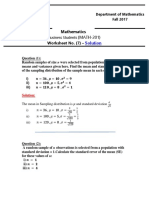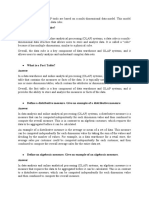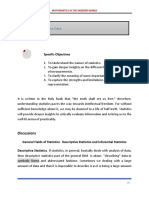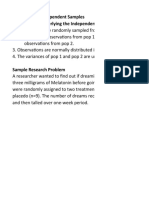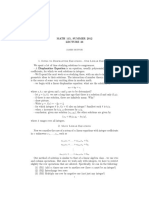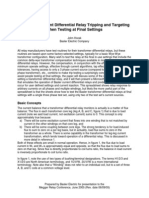Professional Documents
Culture Documents
Xsteel - Lesson 6
Uploaded by
saisssms9116Original Title
Copyright
Available Formats
Share this document
Did you find this document useful?
Is this content inappropriate?
Report this DocumentCopyright:
Available Formats
Xsteel - Lesson 6
Uploaded by
saisssms9116Copyright:
Available Formats
Tekla Structures Basic
Training
Tekla Structures 10.0
April 23, 2004
Copyright © 2004 Tekla Corporation
Contents
6 Catalog ..........................................................................................................................3
6.1 Modify Profile Catalog – Add a New Profile...............................................................................3
6.2 Use the New Library Profile – Add Footing Beams to Model...................................................15
6.3 Modify Material Catalog – Add a New Material........................................................................20
Copyright © 2004 Tekla Corporation TEKLA STRUCTURES BASIC TRAINING i
Contents
6 Catalog
In this lesson This lesson explains how to view and modify the catalogs. You will learn how to create a
new profile cross section and how to define a rule group for it. You will also learn how to
add a parametric profile to the profile catalog and how to add user-defined information in
existing catalogs. After the profile catalog has been updated, the new profile will then be
used for modeling.
In this lesson you will also learn how to add a new material type and a new grade to the
material catalog.
Introduction Catalogs are databases containing detailed information about profiles, materials and bolts,
which are available for use in your project. For example, the bolt catalog contains a library of
standard bolts and bolt assemblies used in structural steelwork. Catalogs can also contain
project or company-specific information. Catalogs can also be imported and exported.
See more in Tekla Structures Help: System > Catalogs > Things you should know about
catalogs.
See more for profile import and export in Tekla Structures Help: System > Catalogs > The
profile catalog > Merging profile catalogs.
See more about material catalogs in Tekla Structures Help: System > Catalogs > The
material catalog.
6.1 Modify Profile Catalog – Add a New Profile
In this exercise we will define a new cross section and profile using Tekla Structures Profile
cross section from plate (S10) macro, which provides you with the ability to create user
defined cross sections and user-defined profiles automatically from a contour plate. The
macro adds the profile and the cross section to profile catalog. We will first create a contour
plate to define the shape of the new cross section, and then we will use the new profile in our
model.
Define the Cross Section Shape
Create a contour You can create the contour plate in any Plane angle view. See more about views in Tekla
plate Structures Help: Modeling > Getting started > Views > View properties.
First we will create a polygon by picking corner points according to the dimensions shown
below. For now, we will just pick the points which describe the outline of the profile, later
we will modify those corners which need to have a radius.
Copyright © 2004 Tekla Corporation TEKLA STRUCTURES BASIC TRAINING 3
Catalog
Before starting to create the polygon, check that you have Snap to any
position on, in Snap settings toolbar. Also set ortho to on by pressing the
letter O.
1. Pick the Create contour plate icon.
2. Pick any starting point for the polygon.
3. Move the cursor in the desired direction for a second point.
4. On the keyboard, enter a distance. Tekla Structures will automatically open the Enter a
numeric location dialog.
5. Press Enter. Tekla Structures creates a new point at the given location.
6. Repeat for each corner point for the whole polygon outline.
7. Close the polygon by clicking the middle button.
4 TEKLA STRUCTURES BASIC TRAINING Copyright © 2004 Tekla Corporation
Catalog
Add rounding to We will next complete the cross section shape by modifying the contour plate inner corners,
the contour plate which require a radius. First zoom in to one of the contour plate corners, which need a
corners radius.
1. Pick the contour plate chamfer. See more about chamfers in Tekla Structures Help:
Modeling > Detailing > Detailing commands > Chamfer.
2. Double-click the chamfer to open the dialog and then select the round chamfer type from
pull-down list.
3. Enter a value for the radius and press Modify. Tekla Structures rounds the selected
chamfer.
4. Leave the dialog open and select the other chamfers, which need to be rounded and
press Modify.
The contour plate can have rounded chamfers, holes, part adds or cuts. They
are transferred to the cross section and further to the profile using Tekla
Structures Profile cross section from plate (S10) macro.
Create the Profile
Add a new profile When the contour plate shape has been completed, you are ready to add your own cross
to catalog section and profile to profile catalog using Tekla Structures Profile cross section from
plate (S10) macro.
It is important that your work plane is parallel to the plate. E.g. if you create
the plate in the x-y plane (i.e. on the ground) then ensure that your work plane
is in the same plane (i.e. in the 3d view).
See more about work plane in Tekla Structures Help: Modeling > Getting
started > View reference >View > Workplane > Work plane...
1. Open Profile cross-section from plate (10) dialog box by double-clicking the icon on
connections toolbar.
Copyright © 2004 Tekla Corporation TEKLA STRUCTURES BASIC TRAINING 5
Catalog
Define profile On the Parameters tab page we will enter a name for the profile cross section and the profile
parameters (blank spaces are NOT allowed in name). We must also decide where the new profile will be
saved.
2. Enter Section name (be sure that the name is not already in use; Tekla Structures will
overwrite the existing name).
3. Enter Profile name (note that section and profile can have same name).
4. Select the directory, where the profile catalog will be saved. See more about folders in
Tekla Structures System > Files and folders > Folders.
5. Enter the profile's weight / m³.
Define profile Next we will define the profile's type and main dimensions. See more in Tekla Structures
attributes System > Catalogs > The profile catalog.
6. Select the Profile attributes tab page.
6 TEKLA STRUCTURES BASIC TRAINING Copyright © 2004 Tekla Corporation
Catalog
7. Select the profile type from the pull-down list.
8. Enter the profile's main dimensions.
Create profile After you have entered all of the necessary information in the dialog, you can add the profile
to the profile catalog.
9. Press Apply. Tekla Structures prompts you to pick the object, pick the contour plate.
After you have picked the plate, Tekla Structures generates a new profile cross section and
adds the profile to the profile catalog. Tekla Structures also creates a sample profile on top of
the contour plate.
Copyright © 2004 Tekla Corporation TEKLA STRUCTURES BASIC TRAINING 7
Catalog
Check the Results
Once the profile has been created, the next step is to see that the result is correct. We will
first open the profile properties dialog and check its content. Then we'll check the profile
catalog.
Check profile 1. Double-click the new profile. Tekla Structures opens a Beam properties dialog.
properties
8 TEKLA STRUCTURES BASIC TRAINING Copyright © 2004 Tekla Corporation
Catalog
2. Check that Profile field has the correct profile name.
3. Close the Beam properties dialog.
Check profile 1. Select Catalog > Profiles > Modify… from the File pull-down menu to access the Tekla
catalog Structures Profile catalog. See more information about profile catalog in Tekla
Structures Help: System > Catalogs > The profile catalog.
Copyright © 2004 Tekla Corporation TEKLA STRUCTURES BASIC TRAINING 9
Catalog
2. Find the new profile under User defined, fixed rule group. Tekla Structures places user
defined profiles automatically under this rule.
3. Check the profile dimensions and general information on the General tab page. See that
the cross section name in the Profile subtype field is the same as you defined in the
macro dialog. Also check that the Equivalent type, which was defined in the Type field
in the macro dialog, is correct.
4. Pick the Analysis tab page. Tekla Structures has automatically calculated the cross
section area and unit weight for the new profile. Check that they are correct.
5. Press the OK button to save the profile and close the dialog.
Use the Profile in Model
Define beam Once the profile has been created we can immediately use it in our model. Complete the
settings settings in beam properties dialog and start creating the crane beams.
10 TEKLA STRUCTURES BASIC TRAINING Copyright © 2004 Tekla Corporation
Catalog
1. Double-click the Create beam icon and complete the beam properties as described
below.
2. Select MY_I_PROFILE from Select profile list dialog under Library profile category >
User defined, fixed rule set.
3. Press OK on both dialogs.
Create the cranes When the beam settings are ready we can begin to create the crane beams. First we will
create one beam and check that the shape and position are correct.
1. Zoom in to intersection of grid lines F and 1 on top of the IPE450 supporting beam.
2. Create one crane beam between lines 1 and 4. Start at the outer edge of the supporting
beam on line 1, end at the middle of the supporting beam on line 4.
3. Select the crane beam and copy it between the grid lines 4 and 7.
4. Select both crane beams and copy them to the other side of the building on grid line C.
Copyright © 2004 Tekla Corporation TEKLA STRUCTURES BASIC TRAINING 11
Catalog
We now have crane beams on both sides of the building.
Add a Rule to Profile Catalog
Next we will add a rule for the new profile in the profile catalog. Profiles are grouped
according to rules such as profile type (e.g. I profiles) and profile sub-type (e.g. HEA). See
more about rules in Tekla Structures Help: System > Catalogs > The profile catalog >
Working with rules.
Add a rule 1. Right-click on the profile tree dialog (File -> Catalog -> Profiles -> Modify…), click
Add rule to display the Profile manager rules dialog box.
2. Type in the Rule name My properties.
3. Choose the Profile type to which the rule will be applied.
4. Enter the Name filter string that will define the new rule. Tekla Structures groups the
catalog entries that satisfy your criteria under a new rule. In this case, to group all
MY_PROFILES enter *MY* in the name filter field. See more about filters in Tekla
Structures System > Catalogs > Things you should know > The filter.
12 TEKLA STRUCTURES BASIC TRAINING Copyright © 2004 Tekla Corporation
Catalog
As a default the wildcard symbol (*) is entered, meaning "all entries". To
group all catalog entries with names beginning with A, enter A* as the Name
filter string. To group all catalog entries with names containing 100, enter
*100*. The characters * and ? can also be used in object names. If the object
name you want to filter contains * or ?, enclose * or ? in square brackets. E.g.,
to find the profile P100*10, enter P100[*]10 in the filter field.
5. Press OK to save the rule and close the dialog.
Add User-Defined Information to Profile
We will next add the profile manufacturer information into the profile catalog by way of
user-defined attributes. For that you need to re-open the profile catalog. See more in Tekla
Structures System > Catalogs > The profile catalog > Adding user defined attributes to a
profile.
Create a new user Select the User attributes tab page in the Modify profile catalog dialog.
attribute
1. Press the Definitions… button. Tekla Structures opens a Modify profile properties
dialog box.
2. Press Add. Tekla Structures creates a new user defined attribute.
3. Select User defined, fixed profile type from pull-down list.
4. Check that Quantity type is set to String.
5. Under Property name enter a unique name (e.g. MANUFACTURER) for the new
attribute. Blank spaces are NOT allowed in the name.
6. Enter a name (e.g. Manufacturer) for the attribute under Label. This text will be
displayed in the dialog.
7. Press Update. Tekla Structures updates the attribute values.
8. Press OK to save the information. When re-opening the Modify profile properties
dialog, the new attribute appears under User defined, fixed -type profiles.
Enter value for the 1. Select MY_I_PROFILE from profile catalog.
attribute
2. Insert a manufacturer name (e.g. My workshop) into Value field on the User attributes
tab.
Copyright © 2004 Tekla Corporation TEKLA STRUCTURES BASIC TRAINING 13
Catalog
3. Press Update to enter the information to selected profile.
4. Press OK to save the information and close the dialog.
Add a Library Profile – Parametric Profiles
We will next add a standard (fixed) profile to the profile catalog using a pre-defined
parametric profile. This makes it faster and easier to select the necessary profile when adding
it to the model; otherwise we would have to define the dimensions for the parametric profile
in the beam properties dialog.
See more information about profile catalog in Tekla Structures System > Catalogs > The
profile catalog.
Add profile
1. Select Catalog > Profiles > Modify… from the File pull-down menu.
2. Right- in the tree structure and click Add profile. A new profile will be created with the
name PROFILE (number).
Set profile 3. Change the profile name to MY_FOOTING_BEAM1. The profile name must be
properties uppercase, with no spaces. Tekla Structures will automatically convert lowercase text to
uppercase in this field.
14 TEKLA STRUCTURES BASIC TRAINING Copyright © 2004 Tekla Corporation
Catalog
4. Choose the Profile type, User defined, parametric from pull-down list and the Profile
subtype StdLib.SK.
5. Enter dimensions for the profile. These dimensions will be fixed on the part properties
dialogs, and can be changed only in the Modify profile catalog dialog.
6. Press Update to insert the values to the profile.
7. Press OK to save the values.
6.2 Use the New Library Profile – Add Footing
Beams to Model
We will next use the new library profile to model footing beams.
Define Beam Properties
We will first set the beam properties, find the correct profile and set the correct position.
Select the profile 1. Double-click Create concrete beam icon to open the properties dialog.
Copyright © 2004 Tekla Corporation TEKLA STRUCTURES BASIC TRAINING 15
Catalog
2. Select the new profile by pushing … (Browse) button. Tekla Structures opens the Select
profile dialog.
3. Select Library profile for profile category.
4. Select MY_FOOTING_BEAM1. The dimensions are fixed and can only be changed in
the Modify profile catalog dialog.
5. Press OK to accept the profile and to close the dialog. MY_FOOTING_BEAM1 appears in
Shape field in the Concrete beam properties dialog.
Set the position 6. Select the Position tab page and set the position as shown below.
16 TEKLA STRUCTURES BASIC TRAINING Copyright © 2004 Tekla Corporation
Catalog
7. Press OK in Concrete beam properties dialog to accept the beam settings and to close
the dialog.
Create Footing Beams
When the beam settings have been completed you can start creating the footing beams.
Create first one beam and check that the shape and position are correct.
Create footing 1. Pick the starting point for footing beam on plane view +0.00 at the outer corner of
beams column.
2. Pick the end point for the footing beam on plane view +0.00 at the intersection of the
grid line and the column outer plane.
Copyright © 2004 Tekla Corporation TEKLA STRUCTURES BASIC TRAINING 17
Catalog
3. Complete by clicking the middle button.
4. Check the position by creating part views. Pick the footing beam, right-click and select,
Create view > Part basic views…
5. Select the Create concrete beam icon again and create the next footing beam. Make the
start point at the end point of previous beam and the end point at the next grid line.
Repeat for the next beam. You should now have 3 footing beams at grid line 7.
6. Skip the corner and continue creating footing beams between grid lines 6 and 4.
Create Polybeam
We will now create a footing beam to wrap around the corner using the polybeam function.
See more about polybeams in Tekla Structures Help: Modeling> Parts > Steel part
commands > Polybeam.
18 TEKLA STRUCTURES BASIC TRAINING Copyright © 2004 Tekla Corporation
Catalog
Third point
First point
Second point
Create footing 1. Select Create concrete beam icon again and pick the starting point at the end point of
polybeam beam between grid lines E and F.
2. Then pick to the column outer corner.
3. Make the third pick at grid line 6.
4. Complete the polybeam by clicking the middle button.
Complete Footing Beams
Create the 1. Continue by creating the footing beams on grid line 3.
remaining footing
beams 2. Create another footing polybeam at the corner.
3. Create the last two footing beams between grid lines E and C.
Copyright © 2004 Tekla Corporation TEKLA STRUCTURES BASIC TRAINING 19
Catalog
6.3 Modify Material Catalog – Add a New Material
We will next add a new material called Neoprene to the catalog. Neoprene will be used later
on concrete consoles.
See more about material catalog in Tekla Structures System > Catalogs > The material
catalog.
Add a New Material Type
We will first create a new material type under which the new material will be created.
Open the material Select File > Catalog > Materials > Modify… from File pull-down menu to open the Modify
catalog material catalog dialog.
Create a new If the material type you need is missing from the tree, you can create a new one.
material type
1. Right-click on a material branch in the tree and select Add miscellaneous branch.
20 TEKLA STRUCTURES BASIC TRAINING Copyright © 2004 Tekla Corporation
Catalog
Add a New Material
We will next add a zero-weight material under the miscellaneous branch and use it for silos
in the model.
Create a new 2. Right-click on Miscellaneous branch in the tree and select Add grade.
material grade
3. Type Zero_weight for the material name in the tree.
Copyright © 2004 Tekla Corporation TEKLA STRUCTURES BASIC TRAINING 21
Catalog
4. Add the material's density 0.00 for profiles and plates.
5. Save the new material type and grade by pressing OK.
We will next use the new zero-weight material for the silos in order to exclude the silos out
from the total weight of the model.
Change material Select the two silos in the model and double-click on one of them while holding the Shift
of the silos button down to open the properties dialog.
1. Select Zero_weight material from Select material list.
2. Close Select material dialog by clicking OK.
3. Push Modify button in the Column properties dialog to change the material of the silos.
22 TEKLA STRUCTURES BASIC TRAINING Copyright © 2004 Tekla Corporation
Catalog
You might also like
- The Sympathizer: A Novel (Pulitzer Prize for Fiction)From EverandThe Sympathizer: A Novel (Pulitzer Prize for Fiction)Rating: 4.5 out of 5 stars4.5/5 (119)
- Devil in the Grove: Thurgood Marshall, the Groveland Boys, and the Dawn of a New AmericaFrom EverandDevil in the Grove: Thurgood Marshall, the Groveland Boys, and the Dawn of a New AmericaRating: 4.5 out of 5 stars4.5/5 (265)
- The Little Book of Hygge: Danish Secrets to Happy LivingFrom EverandThe Little Book of Hygge: Danish Secrets to Happy LivingRating: 3.5 out of 5 stars3.5/5 (399)
- A Heartbreaking Work Of Staggering Genius: A Memoir Based on a True StoryFrom EverandA Heartbreaking Work Of Staggering Genius: A Memoir Based on a True StoryRating: 3.5 out of 5 stars3.5/5 (231)
- Grit: The Power of Passion and PerseveranceFrom EverandGrit: The Power of Passion and PerseveranceRating: 4 out of 5 stars4/5 (587)
- Never Split the Difference: Negotiating As If Your Life Depended On ItFrom EverandNever Split the Difference: Negotiating As If Your Life Depended On ItRating: 4.5 out of 5 stars4.5/5 (838)
- The Subtle Art of Not Giving a F*ck: A Counterintuitive Approach to Living a Good LifeFrom EverandThe Subtle Art of Not Giving a F*ck: A Counterintuitive Approach to Living a Good LifeRating: 4 out of 5 stars4/5 (5794)
- Team of Rivals: The Political Genius of Abraham LincolnFrom EverandTeam of Rivals: The Political Genius of Abraham LincolnRating: 4.5 out of 5 stars4.5/5 (234)
- Shoe Dog: A Memoir by the Creator of NikeFrom EverandShoe Dog: A Memoir by the Creator of NikeRating: 4.5 out of 5 stars4.5/5 (537)
- The World Is Flat 3.0: A Brief History of the Twenty-first CenturyFrom EverandThe World Is Flat 3.0: A Brief History of the Twenty-first CenturyRating: 3.5 out of 5 stars3.5/5 (2219)
- The Emperor of All Maladies: A Biography of CancerFrom EverandThe Emperor of All Maladies: A Biography of CancerRating: 4.5 out of 5 stars4.5/5 (271)
- The Gifts of Imperfection: Let Go of Who You Think You're Supposed to Be and Embrace Who You AreFrom EverandThe Gifts of Imperfection: Let Go of Who You Think You're Supposed to Be and Embrace Who You AreRating: 4 out of 5 stars4/5 (1090)
- The Hard Thing About Hard Things: Building a Business When There Are No Easy AnswersFrom EverandThe Hard Thing About Hard Things: Building a Business When There Are No Easy AnswersRating: 4.5 out of 5 stars4.5/5 (344)
- Her Body and Other Parties: StoriesFrom EverandHer Body and Other Parties: StoriesRating: 4 out of 5 stars4/5 (821)
- Hidden Figures: The American Dream and the Untold Story of the Black Women Mathematicians Who Helped Win the Space RaceFrom EverandHidden Figures: The American Dream and the Untold Story of the Black Women Mathematicians Who Helped Win the Space RaceRating: 4 out of 5 stars4/5 (894)
- Elon Musk: Tesla, SpaceX, and the Quest for a Fantastic FutureFrom EverandElon Musk: Tesla, SpaceX, and the Quest for a Fantastic FutureRating: 4.5 out of 5 stars4.5/5 (474)
- The Unwinding: An Inner History of the New AmericaFrom EverandThe Unwinding: An Inner History of the New AmericaRating: 4 out of 5 stars4/5 (45)
- Erection 150MW DTC TurboDocument30 pagesErection 150MW DTC TurboPradeep Yallanki100% (1)
- The Yellow House: A Memoir (2019 National Book Award Winner)From EverandThe Yellow House: A Memoir (2019 National Book Award Winner)Rating: 4 out of 5 stars4/5 (98)
- On Fire: The (Burning) Case for a Green New DealFrom EverandOn Fire: The (Burning) Case for a Green New DealRating: 4 out of 5 stars4/5 (73)
- Premium Transmission Gear BoxDocument80 pagesPremium Transmission Gear BoxShipra Shalini83% (6)
- Premium Transmission Gear BoxDocument80 pagesPremium Transmission Gear BoxShipra Shalini83% (6)
- CK 12 Basic Algebra Concepts B v16 Jli s1Document780 pagesCK 12 Basic Algebra Concepts B v16 Jli s1Phil Beckett100% (1)
- Fan Inspection ReportDocument24 pagesFan Inspection Reportsaisssms9116No ratings yet
- Book ChassisDocument52 pagesBook ChassisanglianwarriorNo ratings yet
- ChartsDocument1 pageChartsravikumarmgowdaNo ratings yet
- Arc Flash Protection Calculations and GuidelinesDocument46 pagesArc Flash Protection Calculations and GuidelinesRPantel100% (2)
- Theory and Design of Dilute Phase Pneumatic Conveying Systems-TN Agarwal 2005Document6 pagesTheory and Design of Dilute Phase Pneumatic Conveying Systems-TN Agarwal 2005cordobaluisf100% (2)
- Presentationcompressor (Perfect RakeshMatDocument51 pagesPresentationcompressor (Perfect RakeshMatervikranthNo ratings yet
- TATA320 Crane ManualDocument45 pagesTATA320 Crane Manualkatepol826450% (4)
- ASME Coal Fineness Sampling ProcedureDocument4 pagesASME Coal Fineness Sampling ProcedureRoby SzNo ratings yet
- Minex GeoMod&Pit DesignDocument48 pagesMinex GeoMod&Pit DesignAndrés Jiménez100% (8)
- Integral Calculus SYLLABUSDocument2 pagesIntegral Calculus SYLLABUSCAHEL ALFONSONo ratings yet
- Human Induced Vibrations On Footbridges: Application and Comparison of Pedestrian Load ModelsDocument140 pagesHuman Induced Vibrations On Footbridges: Application and Comparison of Pedestrian Load ModelsktricoteNo ratings yet
- Three Point Flexural TestDocument3 pagesThree Point Flexural Testjerfmos100% (1)
- Computational Physics - Fortran Version - Koonin PDFDocument660 pagesComputational Physics - Fortran Version - Koonin PDFJosé Roberto LessaNo ratings yet
- LMWDocument7 pagesLMWsaisssms9116No ratings yet
- Afs OimDocument135 pagesAfs OimRajesh TopiyaNo ratings yet
- Amrita School of Engineering: Accredited by NAAC With A' GradeDocument2 pagesAmrita School of Engineering: Accredited by NAAC With A' Gradesaisssms9116No ratings yet
- Sample See Now 3dpdf ConverterDocument1 pageSample See Now 3dpdf ConverterRifan SuharyadiNo ratings yet
- Design and Analysis of Riser For Sand CastingDocument16 pagesDesign and Analysis of Riser For Sand Castingrpadhra8803No ratings yet
- Electrodes CalculationDocument6 pagesElectrodes CalculationVijay RajNo ratings yet
- List ASME Standards ListDocument1 pageList ASME Standards ListKeyur PatelNo ratings yet
- Schieldrop Schieldrop: Wesman WesmanDocument1 pageSchieldrop Schieldrop: Wesman Wesmansaisssms9116No ratings yet
- Boiler Drum Turbo SeperatorDocument1 pageBoiler Drum Turbo Seperatorsaisssms9116No ratings yet
- Troubleshooting Coal FeedersDocument3 pagesTroubleshooting Coal Feederssaisssms9116No ratings yet
- WasheryDocument4 pagesWasherysaisssms9116No ratings yet
- FRPDocument6 pagesFRPsaisssms9116No ratings yet
- 20 Tips On Prevention of Slagging - CombinedDocument2 pages20 Tips On Prevention of Slagging - Combinedsaisssms9116No ratings yet
- Compressed Air Best Practice ToolDocument17 pagesCompressed Air Best Practice Toolsaisssms9116No ratings yet
- Power CalDocument1 pagePower Calsaisssms9116No ratings yet
- Northeast Scotland Science Consortium Learning Concept MapsDocument50 pagesNortheast Scotland Science Consortium Learning Concept Mapssaisssms9116No ratings yet
- Belt Conveyors: Mechanical Engineering Department Carlos III UniversityDocument19 pagesBelt Conveyors: Mechanical Engineering Department Carlos III UniversityMohamed MaherNo ratings yet
- Efficiency and Performance of Power PlantDocument132 pagesEfficiency and Performance of Power Plantsaisssms9116No ratings yet
- Northeast Scotland Science Consortium Learning Concept MapsDocument50 pagesNortheast Scotland Science Consortium Learning Concept Mapssaisssms9116No ratings yet
- B-111 TeleStackerDocument2 pagesB-111 TeleStackersaisssms9116No ratings yet
- Dome ValveDocument6 pagesDome Valvesaisssms9116No ratings yet
- PaythonDocument45 pagesPaythonKajal KachrooNo ratings yet
- L09 - SF, SettlementsDocument39 pagesL09 - SF, SettlementsVictor Fon EtotNo ratings yet
- Documents - MX - Ps Work BooksolutionDocument39 pagesDocuments - MX - Ps Work BooksolutionHaziq MansorNo ratings yet
- Mathematics for Business Students Worksheet No. 7 SolutionDocument6 pagesMathematics for Business Students Worksheet No. 7 Solutionahmed wahshaNo ratings yet
- Mohr's Theorem and Corollaries PDFDocument8 pagesMohr's Theorem and Corollaries PDFEvaNo ratings yet
- Prime Form: Music Set Transformation Transposition InversionDocument3 pagesPrime Form: Music Set Transformation Transposition InversionAvicena Albiruni100% (1)
- Data Mining NotesDocument31 pagesData Mining Notesvikram rathoreNo ratings yet
- A Concise Introduction to SetsDocument7 pagesA Concise Introduction to SetsAbdul BasitNo ratings yet
- ICT G6 B2 Sheet1 FlowchartalgorithmDocument7 pagesICT G6 B2 Sheet1 FlowchartalgorithmKarim ZahranNo ratings yet
- Automatic Parallel Parking System ReportDocument23 pagesAutomatic Parallel Parking System ReportFrances Ekenedilichukwu Awachie50% (2)
- StatisticsDocument69 pagesStatisticsNIXE SHANNELLE CUSAPNo ratings yet
- Summary of Grade Sheets SY2021 2022 1st 4thDocument9 pagesSummary of Grade Sheets SY2021 2022 1st 4thEdwin DagunotNo ratings yet
- Ref 9 PDFDocument10 pagesRef 9 PDFAli H. NumanNo ratings yet
- Circle the correct math answers quizDocument10 pagesCircle the correct math answers quizShukri AidahNo ratings yet
- ADSL Line Driver Design Guide, Part 2Document10 pagesADSL Line Driver Design Guide, Part 2domingohNo ratings yet
- Chapter 4 - Statistic - PIE CHARTDocument4 pagesChapter 4 - Statistic - PIE CHARTyattie17607No ratings yet
- Price of Elasticity of DemandDocument7 pagesPrice of Elasticity of DemandaakashNo ratings yet
- Two Samples (T-Test and Z-Test) - 2Document9 pagesTwo Samples (T-Test and Z-Test) - 2Letlie SemblanteNo ratings yet
- James Mcivor: A B C BDocument4 pagesJames Mcivor: A B C BMatthew StevenNo ratings yet
- Integration TechniquesDocument45 pagesIntegration TechniquesMustafa SHAHZADNo ratings yet
- Predicting Current Differential Relay Tripping and Targeting When Testing at Final SettingsDocument26 pagesPredicting Current Differential Relay Tripping and Targeting When Testing at Final SettingsAngie León100% (1)