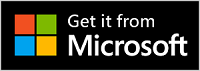Do you need some help installing Quick Assist?
For the best experience, download and install the new version of the Quick Assist app from Microsoft Store.
If you have problems installing Quick Assist, here are some steps to try to get it installed and working properly.
Here's how to install the new version:
-
Select Start > All apps > Microsoft Store.
-
In the Microsoft Store, search for and select Quick Assist.
-
Select Get.
-
When prompted, give permission to install Quick Assist. After it's installed, the button will change from Get to Open.
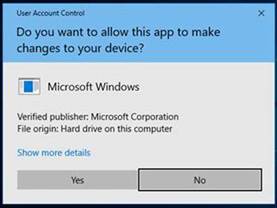
Important: If you’re on a PC that’s managed by your work or school, you might not be able to download and install Quick Assist from the Microsoft Store due to a policy from your organization. For more info, contact your IT support person or admin.
The Quick Assist icon has a new look.

To open the app, do one of the following:
-
Select Start , enter Quick Assist, then select it from the list of results.
-
Press Ctrl + Windows logo key + Q.
-
On Windows 11, select Start > All apps > Quick Assist.
-
Select the Open Quick Assist button below.
Open Quick Assist
To pin Quick Assist to your taskbar so you can quickly get back to it, after Quick Assist is open, right-click (or press and hold) the icon on your taskbar > Pin to taskbar.
If the old app icon still appears on your device, make sure you select the new app icon. After you open the Store app, the shortcuts for the old app should be removed automatically. If the old app icon isn't removed, you can delete it manually.

Still having problems installing Quick Assist? Check out the following FAQs.
Quick Assist for macOS is available for interactions with Microsoft Support. If Microsoft products on your macOS device are not working as expected, contact Microsoft Support for assistance. Your Microsoft Support agent will guide you through the process of downloading and installing it on your device.
Note: Quick Assist for macOS is not available outside of Microsoft Support interactions.
We moved Quick Assist to improve the performance and security of the app. For example, generating a 6-digit code should be quicker and the app should perform better.
The Quick Assist Store app is pre-installed on Windows 11, version 22H2. It will then be updated through Microsoft Store.
On supported versions of Windows 10 and 11, you can install the latest Windows updates to get the original version of Quick Assist running on your PC. To learn more about installing Windows updates, see Get the latest Windows update.
Try resetting the Microsoft store cache. Here's how:
-
Reset the Microsoft Store cache: Press the Windows Logo Key + R to open the Run dialog box, type wsreset.exe, and then select OK.
Note: A blank Command Prompt window will open, and after about ten seconds the window will close and Microsoft Store will open automatically.
-
Make sure Windows has the latest update.
Note: If your Windows 10 version is lower than 15063, you’ll need to update Windows or go to www.microsoft.com/store. To check your Windows version, look here for OS Build.
-
Check your time and location settings.
You might not be able to install the Store app version of Quick Assist on these earlier versions of Windows 10 (LTSC 2019 (1809), 20H2, 21H1, or 21H2) or Windows 11 version 21H1. This can occur for different reasons. For example, your IT admin might not allow access to Microsoft Store, or they might not have access to Microsoft Store for Business.
If this occurs, you can install the latest Windows updates to get the original version of Quick Assist running on your PC. To learn more about installing Windows updates, see Get the latest Windows update.
Microsoft Edge WebView2 is required to use Quick Assist. If you use Windows 11 or the Microsoft Edge browser, WebView2 should already be installed.
If WebView2 isn't already installed, it will be installed automatically the first time you open Quick Assist. If you get an error message that WebView2 couldn't be installed, see Troubleshoot problems installing Quick Assist to try to fix things.
Important: You may experience a longer wait time while WebView2 is being installed. Please wait for it to finish installing.
The Quick Assist Store app is available to download from the Store for Business and the Store for Education. You can learn more by visiting Distribute apps to your employees from Microsoft Store for Business and Education.
To find out which version of Quick Assist you have installed, select Start , enter Quick Assist, then select App settings (or right-click the new Quick Assist icon, then select App settings from the shortcut menu).
If the old app icon still appears on your device, make sure you select the new app icon. After you open the Store app the first time, the shortcuts for the old app should be removed automatically if you're running version 2.0.6.0 or higher.