Learn how to add QuickBooks firewall ports and security settings manually:
Have you ever realized that a simple internet block for QuickBooks programs due to a firewall might land you into some huge technical glitches? Well, that isn’t as tiny as it looks. A firewall can be one major reason for causing different errors. Thus, working on this issue can prevent you from experiencing major issues later on. These errors can be halted by either updating the firewall to the latest version or configuring the firewall software. Moreover, you can also add some exceptions for QuickBooks firewall ports.
There can be certain other steps that you might require to implement to get rid of various errors. This piece of writing is going to brief you about the process to Set up Firewall and security settings for QuickBooks desktop. If you are seeking the same, then ascertain to scroll through with much care. However, you can connect with our QuickBooks enterprise support team using our support line at 1-800-761-1787 for further assistance.
What is Firewall?
Before you explore the ways to configure QuickBooks firewall ports, it is essential to first understand what a firewall actually is. Firewall is a must-have application that saves the system from various threats like malware, viruses, and unwanted programs. In certain cases, the firewall blocks the internet access required to run QuickBooks and the company file. This kind of issue is often encountered while using QB desktop in a multi-user environment. In such a case, you will have to update the firewall to the latest release or manually configure the firewall. The process for configuring and updating the firewall will be mentioned later in this post.
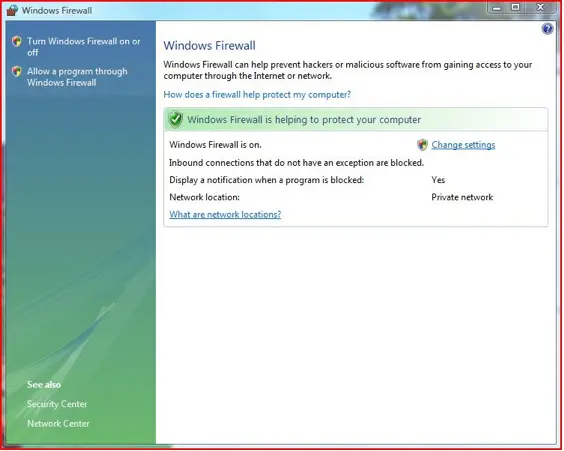
Read this Also: How to transfer QuickBooks from Old Computer to a New Computer?
Methods to Configure/ Set up QuickBooks Desktop Firewall Ports and Security Settings
Checkout the following steps to configure firewall & internet security settings for QuickBooks desktop:
Method 1: Automatically Configure Firewall Ports
You can run the QuickBooks File Doctor tool to resolve network-related errors. This tool will open all the blocked ports. Also this tool can be used for configuring the Windows firewall.
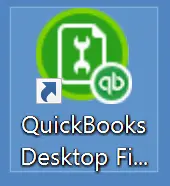
Method 2: Manually Configure Exceptions for QuickBooks Firewall Ports
- Open QuickBooks Database Server Manager.
- Now find QuickBooks Desktop 2018/2019/2020/2021 or 2022.
- Write the Port Number and use it for QuickBooks Firewall Ports exceptions.
Step 1: Steps to Manually Add QuickBooks Firewall Ports Exceptions
In case you are using multiple versions of QuickBooks desktop on the same PC, follow the below-given steps for each QuickBooks version:
- In order to Add firewall port exceptions for QuickBooks, the initial step is to open the Windows Start menu.
- Type in Windows Firewall into the search option, followed by opening Windows Firewall.
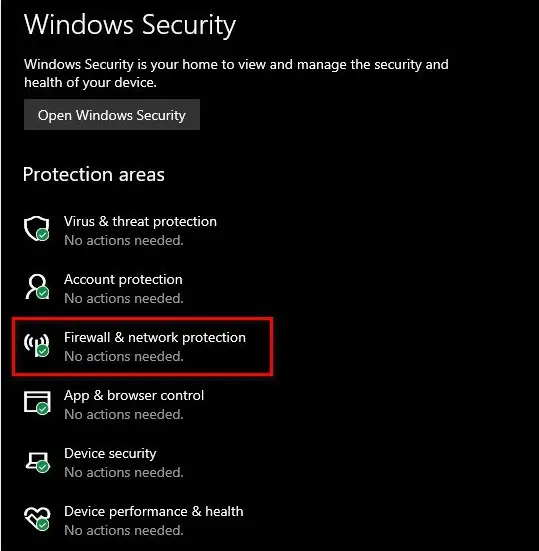
- Next step is to hit a click on Advanced Settings.
- Right-click on Inbound Rules, and along with that, select New Rule.
- Choose Port and then hit Next.
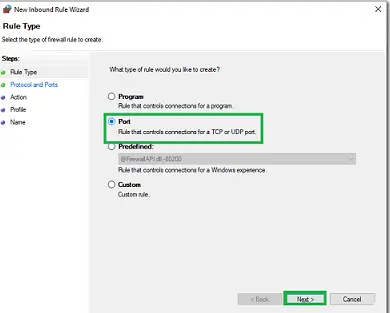
- Make sure that TCP is selected.
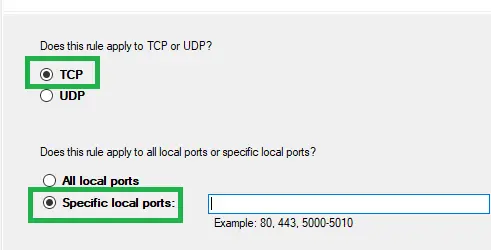
- Now enter the ports which you need for your QuickBooks year versions in the Specific ports field.
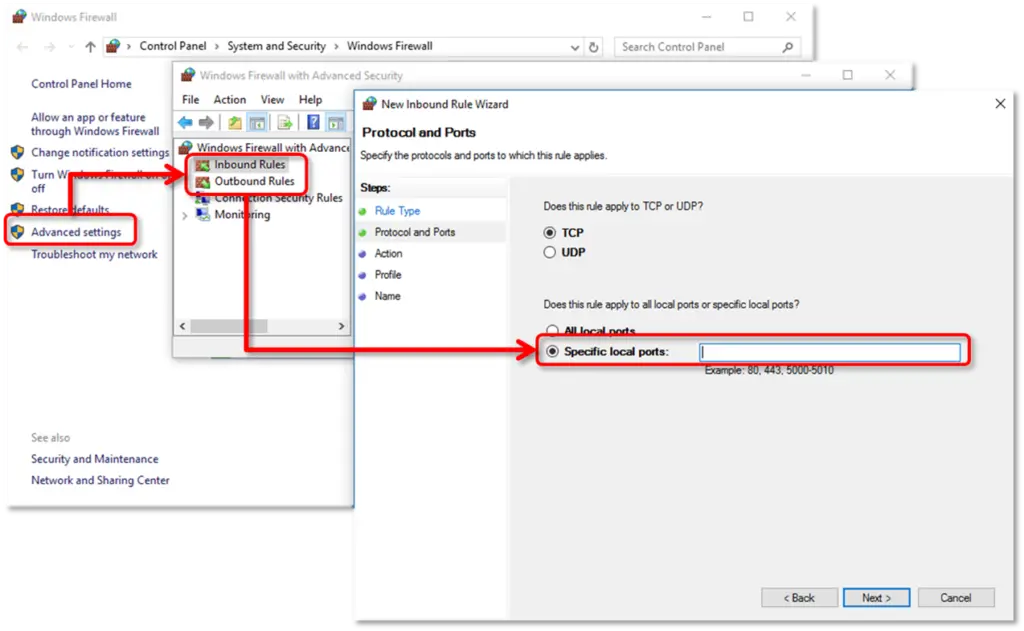
- The ports can be selected from the below options:
- QuickBooks Desktop 2023:8091, XXXXX
- QuickBooks Desktop 2022:8019, XXXXX
- QuickBooks Desktop 2021:8019, XXXXX
- QuickBooks Desktop 2020:8019, XXXXX
- QuickBooks Desktop 2019: 8019, XXXXX
- QuickBooks Desktop 2018: 8019, 56278, 55378-55382
- QuickBooks Desktop 2017: 8019, 56727, 55373-55377
- QuickBooks Desktop 2016: 8019, 56726, 55368-55372
- You will then have to Enter the port number and hit the Next tab.
- Once done with that, hit a click on Allow the Connection and then click on the Next tab.
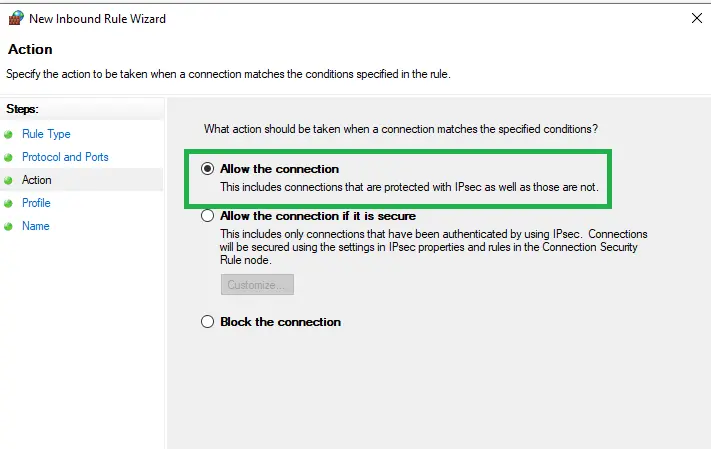
- Moving ahead, you need to ensure all the files are marked only if prompted.
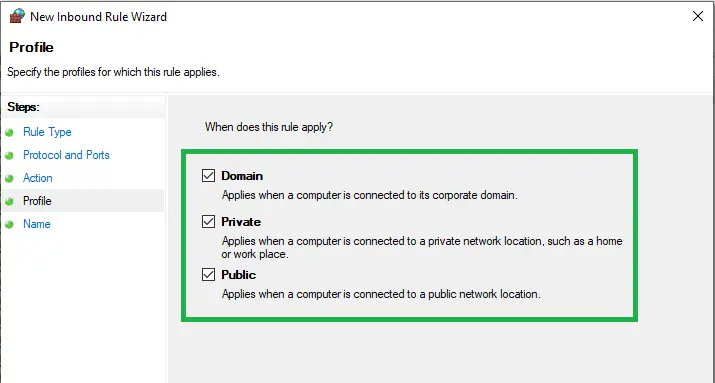
- Name the rules and click on Finish to end the process.
You will have to repeat these steps for Outbound Rules. The same steps are to be carried out, only instead of selecting inbound rules, select outbound rules, and you are good to go. After these steps, open QuickBooks Desktop again in QuickBooks multi-user mode and check if the problem has been resolved.
Read Also: How to Fix QuickBooks Desktop Update Error Code 16026?
Important Note:
It should be noted that you are required to keep a note that QuickBooks Desktop 2021, 2020, and the versions to be introduced use dynamic ports. These ports are specific firewall ports assigned at the time of installation. With this, it is ensured that the QuickBooks software gets exclusive use of a given port. To get the dynamic port number, you are supposed to carry out the steps below:
- Initially, open the Windows start tab.
- Type in QuickBooks Database Server Manager into the search box and also open the same.
- Next, move to the Port monitor tab.
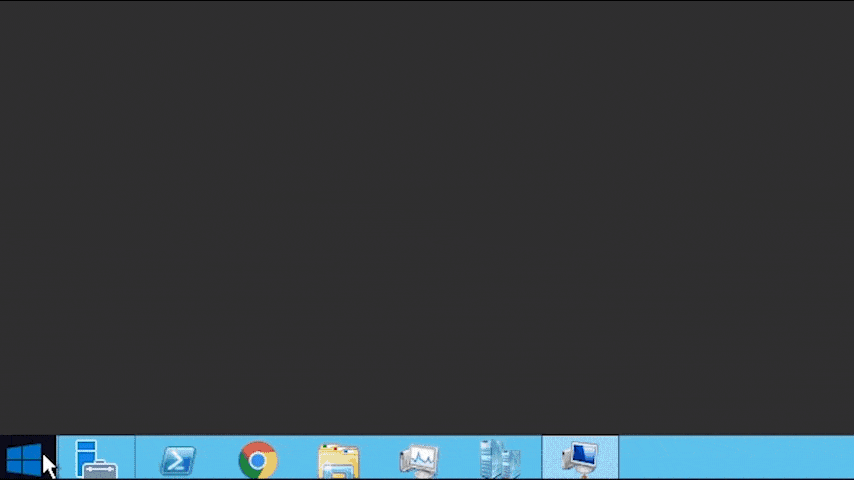
- Now check your QuickBooks version.
- The final step is to take note of the Port number used for firewall port exception.
After completing the steps, you will have to keep a note that the assigned port number can be changed by opting for the Renew option. After that, move to the scan folders tab and select Scan Now tab. The steps will reset the firewall permissions. And you can renew the ports only for the Desktop 2019 and later versions.
Step 2: Make Firewall Exceptions for your QuickBooks Programs
There are some executable files which are used by QuickBooks. To find this list go through the selection below to configure the firewall or antivirus program. Follow the steps below for each file:
| Executable files | Location |
| AutoBackupExe.exe | C:\Program Files\Intuit\QUICKBOOKS YEAR |
| Dbmlsync.exe | C:\Program Files\Intuit\QUICKBOOKS YEAR |
| DBManagerExe.exe | C:\Program Files\Intuit\QUICKBOOKS YEAR |
| FileManagement.exe | C:\Program Files\Intuit\QUICKBOOKS YEAR |
| FileMovementExe.exe | C:\Program Files\Intuit\QUICKBOOKS YEAR |
| QuickBooksMessaging.exe | C:\Program Files\Intuit\QUICKBOOKS YEAR |
| QBW32.exe | C:\Program Files\Intuit\QUICKBOOKS YEAR |
| QBDBMgrN.exe | C:\Program Files\Intuit\QUICKBOOKS YEAR |
| QBGDSPlugin.exe | C:\Program Files\Intuit\QUICKBOOKS YEAR |
| QBServerUtilityMgr.exe | C:\Program Files\Common Files\Intuit\QuickBooks |
| QBCFMonitorService.exe | C:\Program Files\Common Files\Intuit\QuickBooks |
| QBLaunch.exe | C:\Program Files\Common Files\Intuit\QuickBooks |
| QBUpdate.exe | C:\Program Files\Common Files\Intuit\QuickBooks\QBUpdate |
| IntuitSyncManager.exe | C:\Program Files\Common Files\Intuit\Sync |
| OnlineBackup.exe | C:\Program Files\QuickBooks Online Backup |
The point to be noted here is that if you find Program Files (x86), it means that you are using a 64-bit operating system.
- Initially, hit a click on the Start menu and then type Windows firewall and open the same.
- Next step is to press Advanced Settings and Right-click on Inbound Rules.
- After that hit a click on New Rule >> Program >> Next options respectively.
- Now choose the Program Path and Browse options.
- Followed by finding the file location and selecting the Next tab.
- Now hit a click on Allow the Connection and hit Next.
- Also, ensure that all the files are marked, and then click on Next.
- Create a Rule, and name it. After that, choose Finish opt.
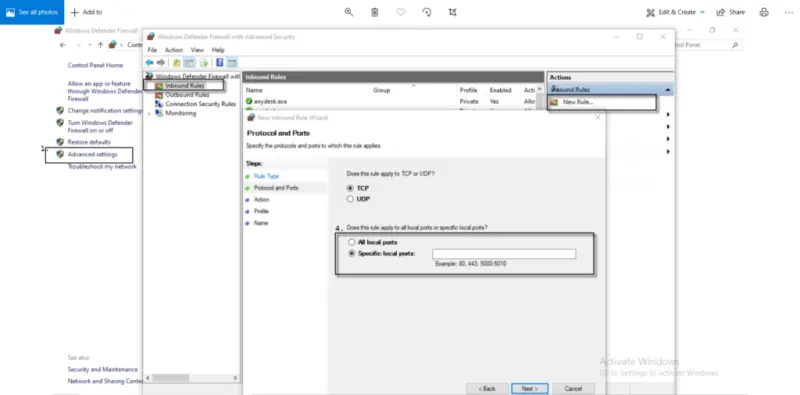
- You can repeat the steps for Outbound Rules as well.
See Also: How to Rectify QuickBooks Delivery Server Down Error?
Step 3: Configuring Antivirus and Windows Firewall
You are required to add an exclusion in Windows Defender or installed Antivirus program. The steps involved here are as follows:
- Open Windows Defender Security Center.
- And then open Virus and threat protection.
- Once done with that, hit a click on Add an exclusion and choose the folder.
- Followed by adding Intuit Folder in C drive as an exclusion.
- The last step is to choose the OK tab.
Step 4: Configure Firewall Programs
- When a user uses a number of firewalls and the changing versions, then Intuit is unable to do the Additional configuration setups. Take help from the Software publisher’s website.
- Intuit is not involved in supporting different internet security programs. Therefore, you would have to Add exceptions for QuickBooks firewall ports. In case the error still persists, then add the following directories to your anti-virus program.
Step 5: Add QuickBooks Firewall Port Extensions on your Antivirus or Firewall (3rd Party Configuration)
Ensure that the TCP is chosen. Enter all the ports which are required. In the manually configure QuickBooks firewall ports exceptions, see the port number suitable for your QuickBooks version. Add ports for each year in case you have used multiple-year versions of QuickBooks Desktop.
| Executable files | Location |
| AutoBackupExe.exe | C:\Program Files\Intuit\QUICKBOOKS YEAR |
| Dbmlsync.exe | C:\Program Files\Intuit\QUICKBOOKS YEAR |
| DBManagerExe.exe | C:\Program Files\Intuit\QUICKBOOKS YEAR |
| FileManagement.exe | C:\Program Files\Intuit\QUICKBOOKS YEAR |
| FileMovementExe.exe | C:\Program Files\Intuit\QUICKBOOKS YEAR |
| QuickBooksMessaging.exe | C:\Program Files\Intuit\QUICKBOOKS YEAR |
| QBW32.exe | C:\Program Files\Intuit\QUICKBOOKS YEAR |
| QBDBMgrN.exe | C:\Program Files\Intuit\QUICKBOOKS YEAR |
| QBGDSPlugin.exe | C:\Program Files\Intuit\QUICKBOOKS YEAR |
| QBServerUtilityMgr.exe | C:\Program Files\Common Files\Intuit\QuickBooks |
| QBCFMonitorService.exe | C:\Program Files\Common Files\Intuit\QuickBooks |
| QBLaunch.exe | C:\Program Files\Common Files\Intuit\QuickBooks |
| QBUpdate.exe | C:\Program Files\Common Files\Intuit\QuickBooks\QBUpdate |
| IntuitSyncManager.exe | C:\Program Files\Common Files\Intuit\Sync |
| OnlineBackup.exe | C:\Program Files\QuickBooks Online Backup |
If you are using a 64-bit Operating System, then add executable files at the location Program files.
Also See: How to Fix Webmail Password Issues in QuickBooks Desktop?
Steps to Configure Firewall for QuickBooks Desktop Point of Sale (POS)
When the firewall blocks the connectivity between the server and the client workstations, the point of sale configures the firewall automatically for you. At times, you might require to configure the firewall ports manually for QuickBooks Desktop Point Of Sale. When the security program blocks QuickBooks Desktop Point Of Sale ports, the below processes are interrupted:
- Electronic Funds Transfer: The Intuit Merchant services credit card processing
- Database server manager: Ability to connect and record transactions
- Intuit Entitlement Service: The product license and user validation
Important Points
- You need to have Windows Admin rights in order to perform the steps.
- Also, in the case of the third-party security program, you need to ensure to add the firewall ports and executable files that QuickBooks Desktop Point Of Sale needs.
Firewall Configuration for QuickBooks Desktop Point of Sale (POS)
In order to configure the firewall for QuickBooks desktop point of sale, the below steps can be followed:
- The initial step is to press Windows + R keys to open the Run command.
- Type in the Control panel and also click on the OK tab to open the control panel.
- Next step is to Set the view to small icons and then opt for the Windows firewall.
- Choose the Advanced settings and select Inbound.
- After that, the New rule option is to be selected.
- Followed by selecting port and then hitting Next.
- Next step is to Enter the port numbers and then click on Next tab.
- Choose Allow connection to select Next tab.
- Name the firewall rule and click on the Finish tab.
- Follow the steps for the Outbound rule.
See Also: Steps to use the condense data utility in QuickBooks
Point of Sale Firewall Ports
| PORT | PORT NUMBERS |
|---|---|
| TCP (Incoming) | 8040, 8443, 8036, 8035, 8025, 8024, 46228, 46225, 46216-46220, 46203, 2638, 443 |
| UDP (Outgoing) | 8036, 8035, 8024, 2638 |
Executable Files and Required Ports
| DEFAULT PORT | PROGRAM FILE | TASKS THAT REQUIRE THE PROGRAM FILE |
|---|---|---|
| 443 | * EFTSvr.exe | * Throughout operation * Merchant Service transactions |
| 8443 | * EFTSvr.exe | * Throughout operation * Merchant Service transactions |
| 2638 | * DataImporter.exe * EFTSvr.exe * QBDBMgr.exe * QBDBMgrN.exe * QBPOSDBServiceEx.exe | * Conversion from previous version * Changing currently running database. * Startup * Detecting change to QBDatabases.ini * Help > Manage my license * Throughout operation |
| 46203, 46204 | * EFTSvr.exe * QBDBMgrN.exe * QBPOS.exe | * Throughout operation * Changing currently running database |
| 8024, 8025 | * QBPOS.exe * Setup.exe | * Web installation * License verification * Throughout operation |
File Locations
| FILE | LOCATION |
|---|---|
| Eftsvr.exe (v9 &lower) DataImporter.exe QBPOS.exe QBPOSShell.exe (v10 & higher) | 64-bit: C:\Program Files (x86)\Intuit\QuickBooks POS XX\ 32-bit: C:\Program Files\Intuit\QuickBooks POS XX\ |
| QBDBMgr.exe QBDBMgrN.exe QBPOSDBService.exe | 64-bit: C:\Program Files (x86)\Intuit\QuickBooks POS XX\DatabaseServer\ 32-bit: C:\Program Files\Intuit\QuickBooks POS XX\DatabaseServer\ |
Read this also: Cannot Open QuickBooks Portable Company File – How to Fix It?
Winding Up!
After following all the above steps now, you are able to configure QuickBooks firewall ports and security settings and check that you are able to use your software correctly. However, if the problem still occurs, then something is blocking QuickBooks and needs to be resolved. To do this, reach our U.S.-based account experts via our dedicated support line i.e. 1-800-761-1787. The QuickBooks desktop support team is available 24/7 and will give you instructions to resolve all your firewall problems.
FAQ’s
The firewall and security programs need to be mandatorily configured to discard any chances of hindrances when QuickBooks connects to the server.
A few important settings that need to be configured in the firewall are:
1. The user should allow for Inbound and outbound access for QuickBooks .exe files which include QBW32.exe, QBDBMgr.exe, QBUpdate.exe, etc.
2. Incorporating exceptions QuickBooks in the security programs, including the antivirus and the Firewall.
3. Turning on the network access and ports for QuickBooks in the firewall.
4. Allowing permissions for QuickBooks files and folders.
Yes! These ports used by QuickBooks include:
1. Port 80 (HTTP)
2. Port 8019 (QuickBooks Desktop communication)
3. Port 56728 (QuickBooks Database Server Manager)
Other helpful articles:
How to Fix Validation Code is Incorrect During QuickBooks Desktop Activation?
How Can I Get My W-2s into EFW2 Format?
Learn how to solve QuickBooks Desktop doesn’t start or won’t open issue

