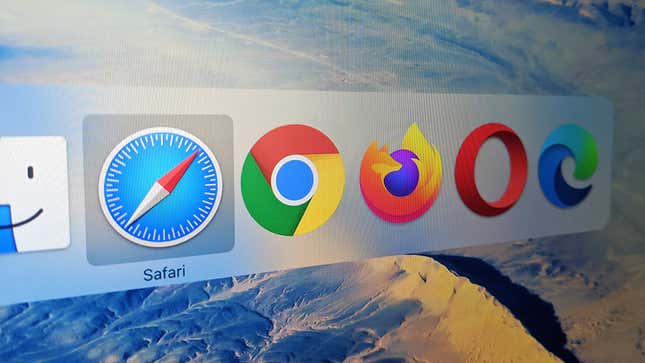
Resetting something—your router, your phone, your bad morning habits—is often an effective and relatively painless way of fixing a problem. The same trick works on web browsers, too. The apps we spend most of our computing time in tend to accumulate all kinds of cruft over time, and clearing that away can solve all manner of ills.
Some of the data your browser picks up is useful, like the usernames and passwords for your key accounts. Other stuff—your browsing history from this time last year, a third-party plug-in you haven’t used for months—is less valuable.
A regular reset can make your browser a less cluttered and speedier place to be, and most of the major programs in the field allow you to reset the software without too much trouble. You can choose which data gets wiped, and how that affects the other devices that you’re signed in on.
Another reason you might want to run a reset is to cut off the syncing that Google, Apple, Microsoft, Mozilla, and others insist on trying to foist upon you these days. Maybe you don’t want everything you do on your home computer syncing to the laptop you’ve got set up at work, after all.
It can also be an effective way of getting rid of malware or anything else you don’t want invading your browser, whether that’s a custom start page or a browser add-on that keeps redirecting your searches to an affiliate site.
Chrome

You can do a partial clean-up of Chrome by picking Settings from the browser menu and then going to Clear browsing data. From there, you can clear your choice of browsing history, cookies, site settings, saved passwords, cached files, and more. If you’re signed into your Google account, this clears the selected data across all your synced devices (sign out first if you don’t want this to happen).
To put Chrome’s local settings back to their defaults while keeping the stuff you have synced to your Google account (like passwords and browsing history), go further down the Settings pane, select Advanced, then Restore settings to their original defaults. This resets your startup page, new tab page, pinned tabs, site permissions, and cookies, and disables any installed extensions and themes.
If you want to wipe all traces of your Google account and its synced data from Chrome, you need to click Turn off next to You and Google at the top of Settings. This disconnects Chrome from your Google account, and you get the option to wipe data such as bookmarks, browsing history, and passwords at the same time (all of this information stays in the cloud in this case, so it will come back if you sign in again).
Firefox

Choose Preferences then Privacy & Security from the Firefox menu, and you can reset certain parts of Firefox manually. You can clear cookies and site data, browsing history, or the various permissions that sites have built up (access to your microphone and so on) while you’ve been using the browser.
For a standard Firefox reset (which it calls a refresh), go to “about:support” in a blank browser tab, then click Refresh Firefox. This wipes out certain local changes you might have made to your browser, including extensions, themes, site permissions, and any preferences you’ve changed. A lot of key browser data, including saved passwords and saved cookies, isn’t affected.
To control which types of data are synced between the current computer and your Firefox account in the cloud (and the other devices you’re signed in on), you need to click Sync on the Preferences window. If you prefer, you can sync some types of data to the local computer but not others.
Safari

The reset options for Safari on macOS aren’t quite as accessible as they are on other browsers for whatever reason, and there’s no master reset button you can use. To clear cached files, for example, you need to first enable the Develop menu via Preferences and Advanced on the Safari menu, then choose Develop and Empty Caches.
Stored website data, including cookies, can be wiped by going to Safari, Preferences, Privacy, and Website Data. Click on an individual entry in the list then choose Remove, or click Remove All to get rid of all the data saved locally in one go. For each website, you can see the type of data that’s going to get removed.
Browser history and browser extensions are managed in two separate places, too. Select Safari and Clear History to wipe some or all of your browsing history—the available choices range from the last hour to all time, and cookies are included. To access your extensions and disable them individually, go to Safari, Preferences and Extensions.
Edge

The new and improved Microsoft Edge runs on Chromium, of course, so the available options here are somewhat similar to Google Chrome. Go to Settings then Privacy and Services from the browser menu, then click Choose What to Clear to wipe some or all of your cookies, cached files, browsing history, and more.
As with Chrome, if you’re signed in and syncing to Edge on other devices, this reset applies to those devices, too. You need to go to Profiles and Sync from the Settings pane to stop this from happening.
Also on the Settings pane, you’ll see an option called Reset Settings, which does exactly what you would expect: It resets local configuration settings, including the pages that appear when the browser starts and when you open a new tab, the search engine that’s used by default inside Edge, and so on. Temporary data like cookies gets wiped, but not stored passwords or your browsing history.
Opera

If Opera is your web browser of choice, then you can go to Advanced in Settings to access a variety of reset options. Click Site Settings to wipe cookies and reset site permissions for example, or Clear browsing data to get rid of your browsing and download histories, stored passwords, and more.
For managing whether your browsing data erasures affected the other places where you’re signed into your Opera account, find the Synchronization option further up the list in Settings. Here you can sign in or out of an Opera account, which in turn affects whether or not the actions you take on your local computer have any effect anywhere else.
Like Chrome and Edge, Opera is based on Chromium, so you’ll find the familiar Restore settings to their original defaults entry right at the bottom of the Settings pane. As in the other Chromium browsers, this resets local settings (like your default search engine), while leaving synced data such as passwords untouched.