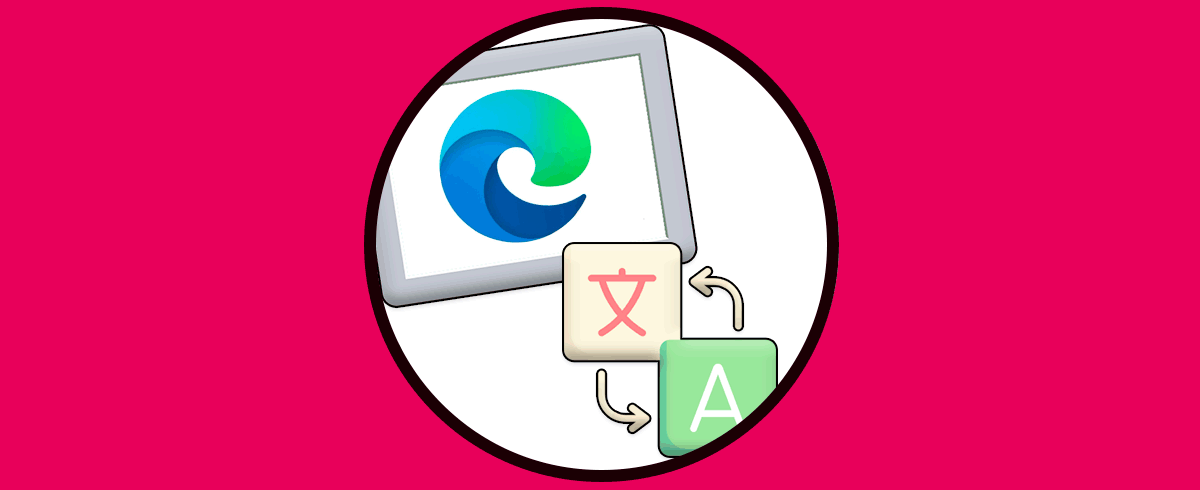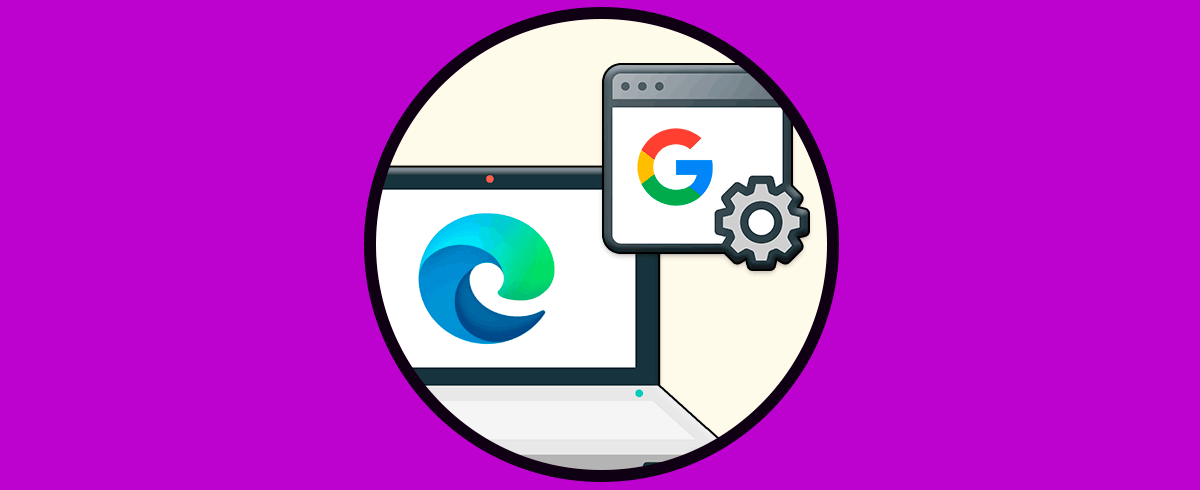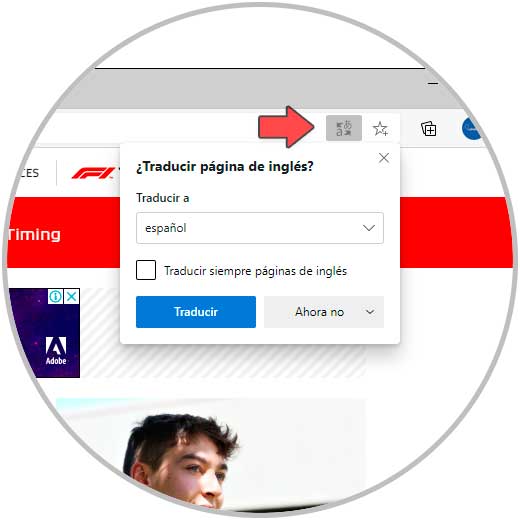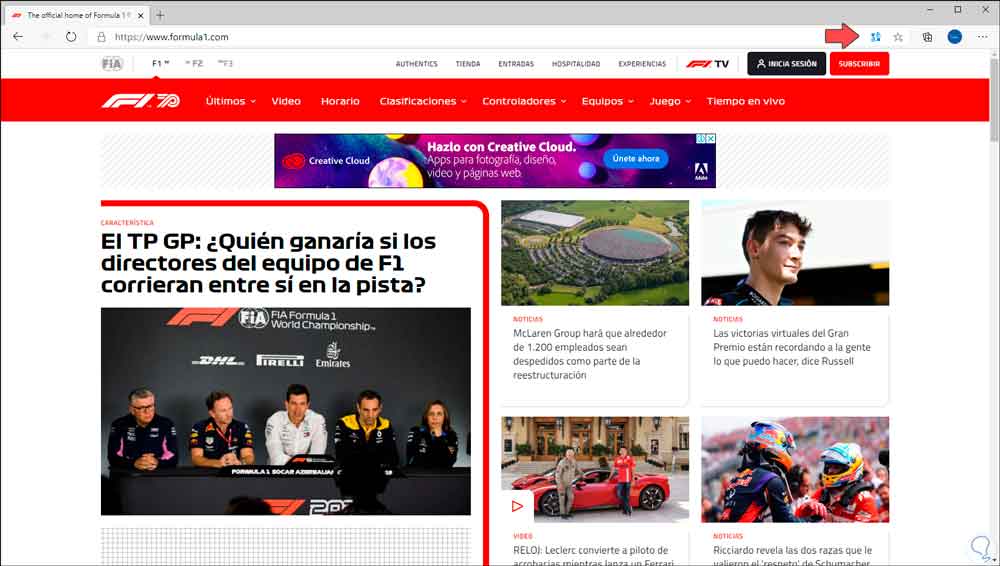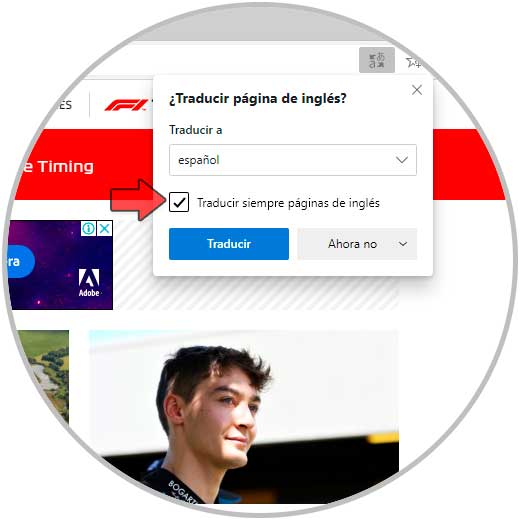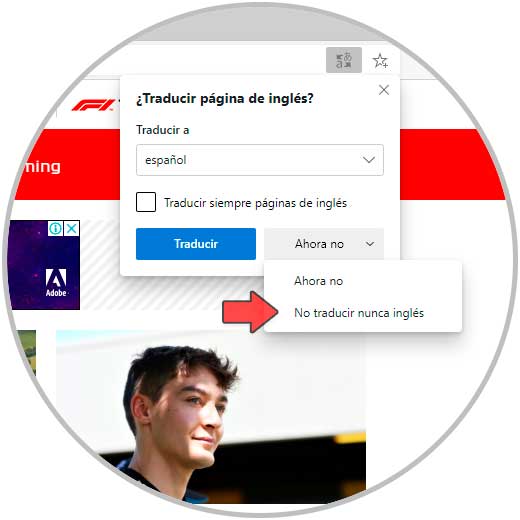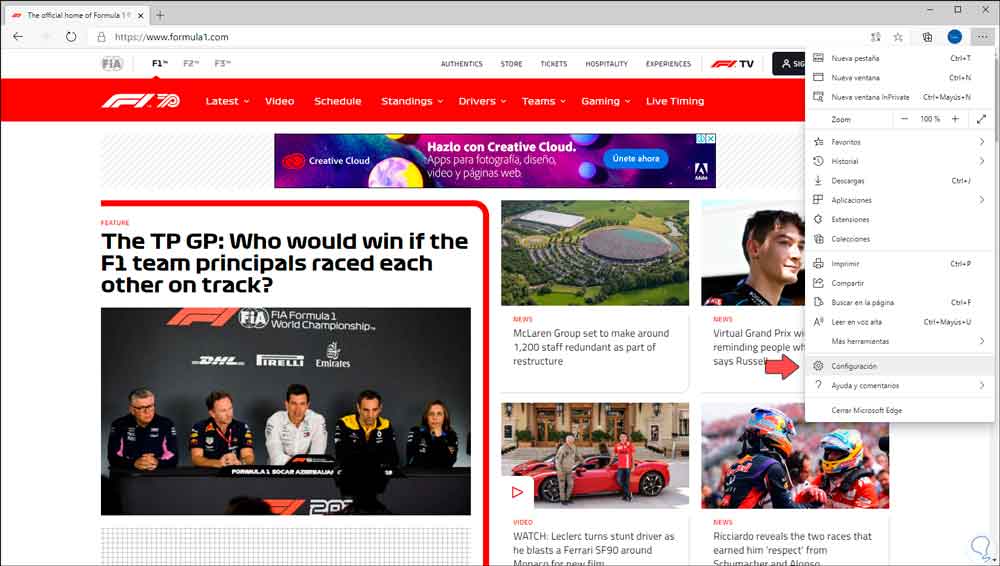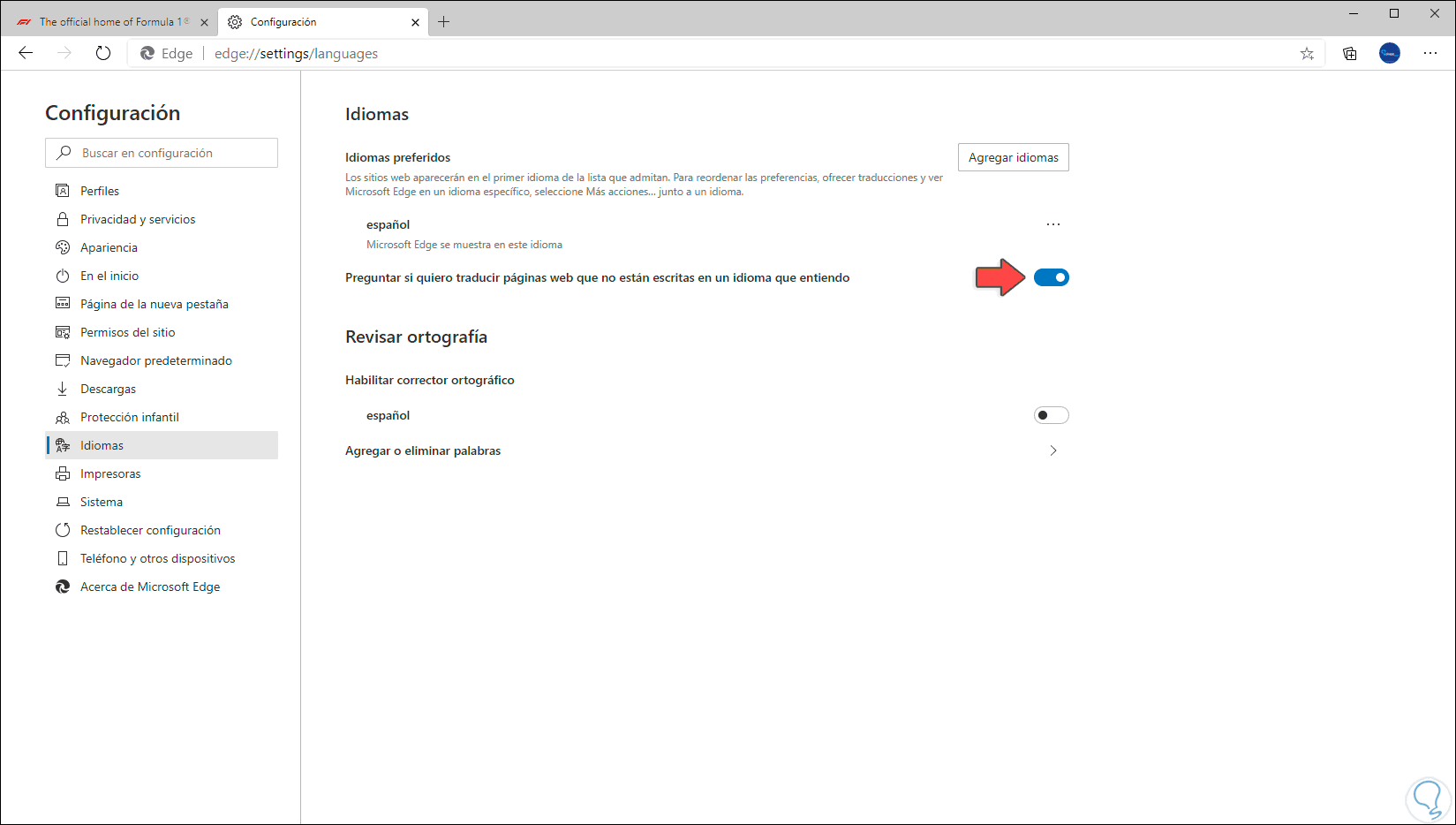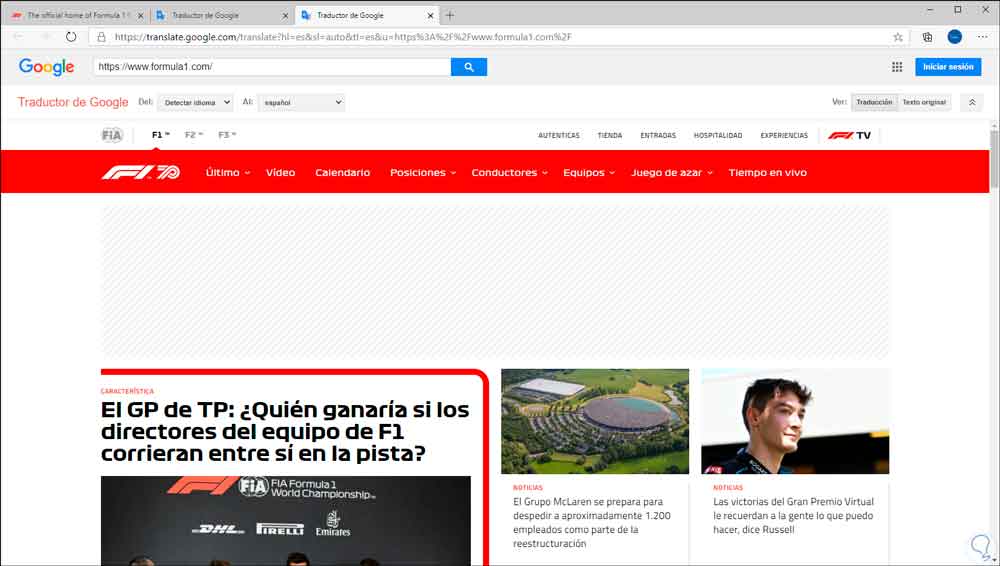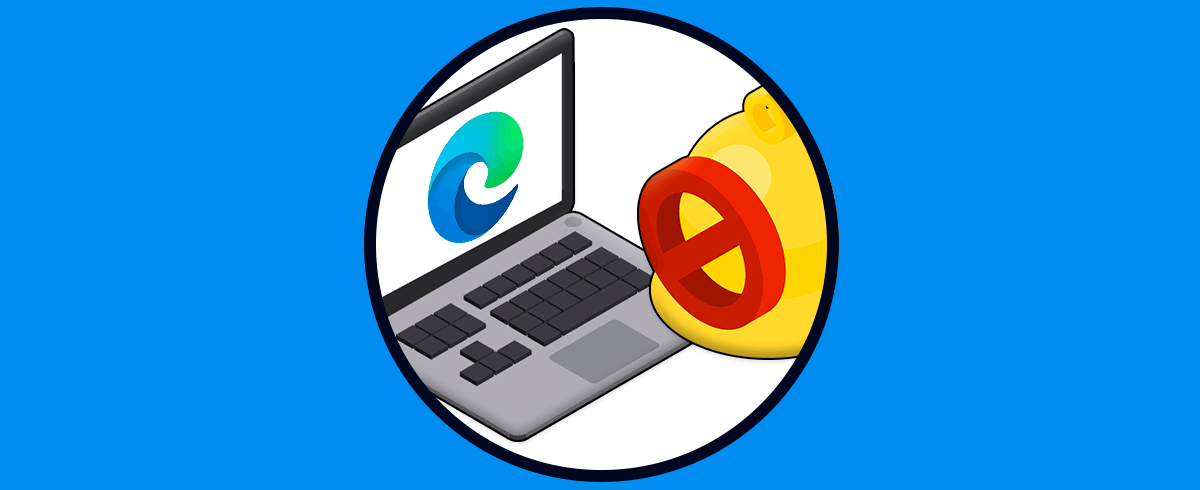Edge Chromium es la actualización más reciente que Microsoft ha integrado en Windows 10 siendo este el reemplazo de Microsoft Edge como navegador por defecto, Edge Chromium está basado, como su nombre lo indica, en Chromium, lo que su interfaz y desempeño es idéntico a Google Chrome, usado por la mayoría de todos nosotros. Si aún no tienes Edge Chromium este puede descargarse de manera gratuita en el siguiente enlace:
Una de las características comunes de Edge Chromium es la capacidad para traducir sitios web a un idioma diferente, sea nuestro idioma nativo o algún idioma que especifiquemos, esto ayudará a comprender de una manera mucho más completa el contenido del sitio, hoy veremos cómo traducir web en Edge Chromium.
Te dejamos también el videotutorial para poder traducir página web automáticamente con Edge Chromium.
1. Traducir página web automáticamente Edge Chromium
Cuando accedemos a un sitio web que se encuentra en un idioma extranjero, por defecto Edge Chromium debería lanzar una ventana emergente con la opción de traducirlo automáticamente.
Si esto no ocurre en ese sitio, podemos dar clic en el botón "Mostrar opciones de traducción" ubicado en la parte superior derecha, luego seleccionar en que idioma se ha de traducir, recordemos que contamos con más de 74 opciones:
Una vez definido el idioma damos clic en “Traducir” para que todo el contenido se traduzca al idioma seleccionado:
2. Traducir página web en un idioma automáticamente Edge Chromium
Es posible que le indiquemos a Edge Chromium a un idioma seleccionado de forma automática, esto hará que cada vez que se detecte ese idioma la página web sea traducida al idioma que diremos.
Para ello visitamos el sitio web y damos clic en el botón "Mostrar opciones de traducción" y esta vez seleccionamos el idioma al cual debe ser traducido el sitio y activamos la casilla “Traducir siempre páginas de “idioma””.
Damos clic en “Traducir” para completar la acción.
3. Quitar traducción automática Edge Chromium
Es posible que no deseemos que el sitio visitado sea traducido bien sea porque entendemos el contexto o solo porque es algo pasajero, si este es el objetivo damos clic en el botón "Mostrar opciones de traducción" y pulsamos en el botón “Ahora no” y será posible:
- Omitir la traducción del sitio actual
- Impedir que siempre se traduzca del idioma del sitio web
4. Solución no puedo traducir página web Edge Chromium
En caso de que las opciones anteriores no sean visibles, es posible que la traducción no esté habilitada, para validar esto, damos clic en el botón “Configuración y más” y vamos a “Configuración”:
Vamos a la sección “Idiomas” y confirmamos que el interruptor “Preguntar si quiero traducir páginas web que no están escritas en un idioma que entiendo” se encuentre activo:
5. Traductor página web Edge Chromium no funciona
Para esto simplemente debemos echar mano del traductor de Google en el siguiente enlace:
Allí pegamos la URL del sitio a traducir:
Luego damos clic sobre la línea traducida y seremos redireccionados al sitio en el idioma seleccionado:
Así, disponemos de las diferentes opciones para traducir nuestros sitios web en Edge Chromium.