Engage al público con los modos de moderador en Microsoft Teams
Los participantes de la reunión suelen estar más concentrados y disfrutar de una mejor experiencia cuando ven a un moderador junto con una presentación. Un moderador interactivo también ayuda a guiar al público junto con indicaciones visuales a la vez que reduce la sobrecarga de información.
Al usar un modo de moderador como Resaltar, En paralelo o Reportero en una reunión de Teams en lugar de compartir solo contenido de la pantalla o la ventana, se convierte en una parte más interesante e integral de la presentación.
Los ejemplos siguientes muestran cómo se muestra cada modo de moderador a una audiencia:
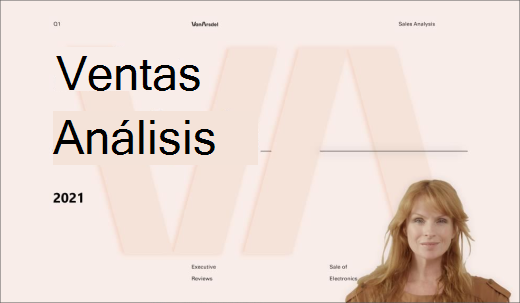
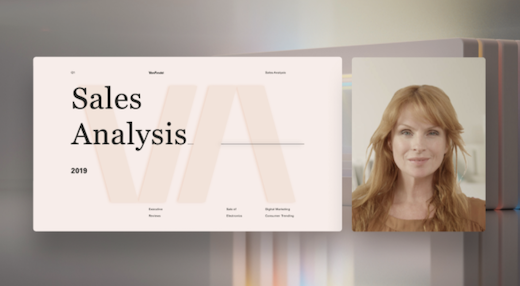
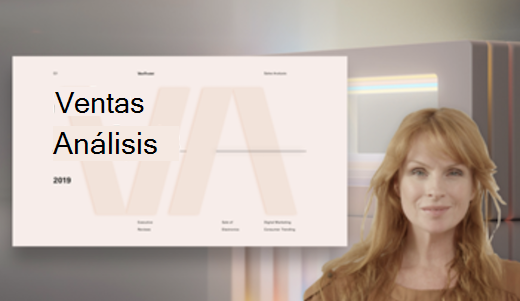
Usar un modo moderador
-
Después de que comience la reunión, en la esquina superior derecha de Teams, seleccione Compartir contenido

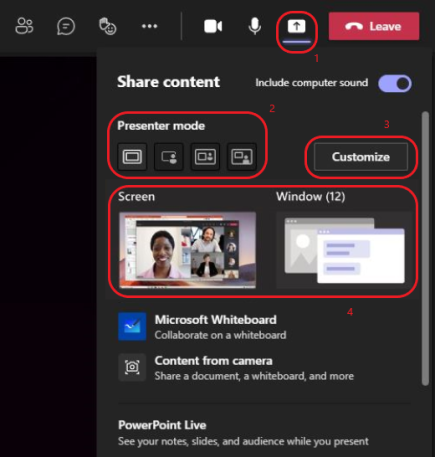
-
En Modo moderador, elija el modo que desee. Además, asegúrate de que la cámara esté encendida.
-
Antes de iniciar la presentación, seleccione Personalizar y elija una imagen de fondo.
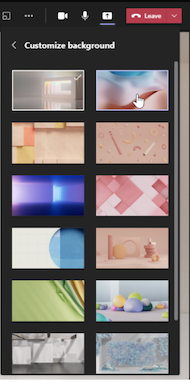
-
Para iniciar la presentación, elija compartir su Screen o Window en su PC o dispositivo.
Nota: Pronto estará disponible el uso de modos interactivos del moderador con PowerPoint Live.
-
Cuando comience la presentación, la barra de herramientas del moderador aparecerá brevemente en la parte superior de la pantalla. En la barra de herramientas, puede cambiar los modos del moderador sobre la marcha, dar el control a otra persona e incluir el sonido del equipo.
Para que la barra de herramientas vuelva a aparecer, coloque el puntero en el borde superior de la pantalla donde apareció por primera vez.
Sugerencia: Para mantener la barra de herramientas en la pantalla, haga que aparezca de nuevo, mueva el puntero sobre ella y, a continuación, seleccione Anclar barra de herramientas

-
Para dejar de compartir una pantalla o ventana, seleccione Dejar de presentar en la barra de herramientas del moderador o seleccione Dejar de compartir en los controles de reunión en la esquina inferior derecha.
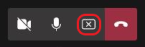
Nota: La personalización del modo moderador está disponible como parte del programa de vista previa pública y puede experimentar más cambios antes de publicarse públicamente. Para obtener acceso a esta y otras características próximas, cambie a la versión preliminar pública de Teams.
Los modos de moderador también permiten a los moderadores personalizar cómo se orientará su contenido en la pantalla y ajustar el tamaño del vídeo para que se ajuste mejor a la presentación.
Personalizar la pantalla de vídeo
1. Utilice los botones de posición en la ventana de vista previa para dirigir dónde aparecerán los vídeos en relación con el contenido.
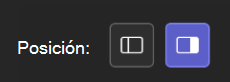
2. Aumente o reduzca el tamaño del vídeo con el control deslizante Tamaño . Deslice el círculo hacia la izquierda para reducir el tamaño de un vídeo o hacia la derecha para ampliar el tamaño de un vídeo.
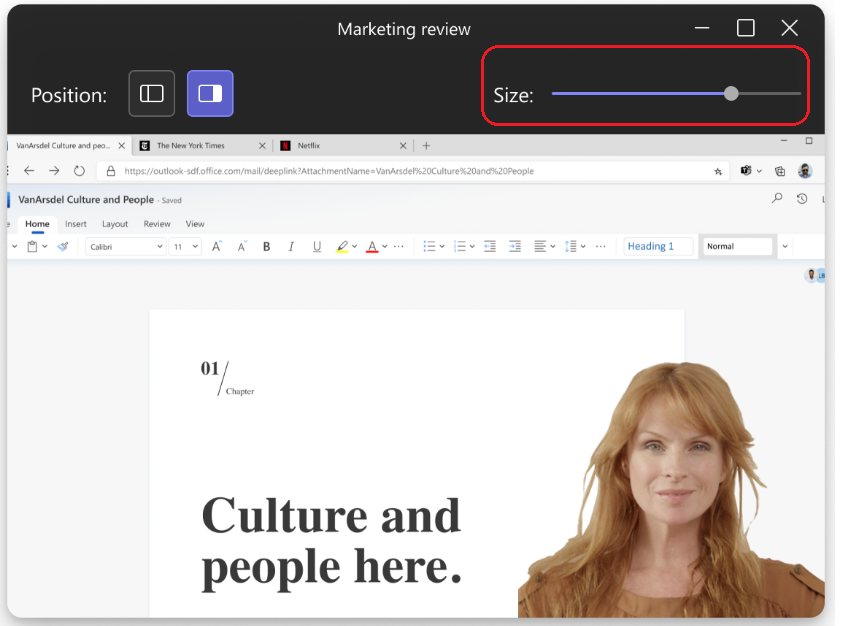
Más cosas que debe saber
-
Los modos de moderador interactivo solo están disponibles para la versión de escritorio de Teams.
-
Los asistentes a la reunión que usen las versiones móviles o en línea de Teams verán una ventana o pantalla compartida y el vídeo del moderador por separado.
-
Cuando se usa un modo de moderador interactivo, aparece una pequeña ventana de imagen en imagen que se puede mover para mostrarle lo que ve el público. Si cierra esta ventana y la necesita de nuevo, reinicie el modo moderador.
Vínculos relacionados
Reuniones en Teams
Programar una reunión en Teams
Compartir contenido en una reunión
Presentación de PowerPoint Live en Teams







