ミーティングやウェビナーに通訳を入れたいと要望するユーザー向けに、言語通訳を有効にする機能が加わりました。 これにより、ホストは Zoom セッション中に最大 20 名の参加者をウェブポータルで通訳者として指定できるようになりました。
ミーティングまたはウェビナーを開始する際、ホストは通訳機能を起動できます。これにより、通訳者は翻訳している言語に対して自分のオーディオ チャネルを提供できます。 出席者は自分が選択した言語に翻訳されるオーディオを聞くためにオーディオ チャネルを選択でき、また、オリジナル オーディオを、選択した言語に翻訳されるオーディオより小音量で聞くのではなくミュートすることもできます。
通訳セッションのクラウド レコーディング は、翻訳に加えてミーティングやウェビナーのオリジナル オーディオをレコーディングします。 通訳セッションのローカル レコーディングは、レコーディングしている人が聞くことのできるオーディオをレコーディングしますが、複数のオーディオ チャネルはレコーディングしません。
注:
- 言語通訳は、パーソナル ミーティング ID(PMI)では使用できません。 言語通訳を有効にするには、ミーティング ID に対してオプション [自動的に生成] を選択します。
- ミーティングまたはウェビナーのスケジュール時には、この機能は有効にする必要があり、インスタント ミーティングには使用できません。
- ウェビナーの言語通訳者は全員、自動的にパネリストになります。
- 言語通訳を使用し、画面をコンピュータ オーディオと共有する場合、共有するオーディオは 100% で全員に配信されます。 言語通訳中はオーディオのバランスが悪くなるため、オーディオを共有しないことをお勧めします。
- 定期的なミーティングまたはウェビナーに言語通訳を追加するには、[編集]、[すべて] の順にクリックして、すべての予定項目に言語通訳を追加します。
この記事では、次の項目について説明します。
言語通訳を使用するための前提条件
- ホストは、プロ、ビジネス、教育機関、またはエンタープライズ アカウントが必要
- 言語通訳が有効
- 自動生成されたミーティング ID のあるミーティング
- Windows、macOS 向け Zoom デスクトップ クライアント: 最小のグローバル バージョン以降
- Android / iOS 向け Zoom モバイルアプリ: 最小のグローバル バージョン以降
- Zoom ウェブ クライアント
通訳リレー(他の通訳チャネルを選択)
-
- Zoom デスクトップ クライアント
- Windows: 5.9.6 以降
- macOS: 5.9.6 以降
- Zoom モバイルアプリ
- Android: 5.9.6 以降
- iOS: 5.9.6 以降
- macOS または Windows 版 Zoom Rooms 5.5.0 以降
- iOS コントローラ: 5.5.0 以降
- Android コントローラ: 5.5.0 以降
- Windows 付属コントローラ: 5.5.0 以降
- Zoom デスクトップ クライアント
注:
- Zoom モバイルアプリまたはウェブ クライアントの使用中は、言語通訳の開始や管理ができません。 Zoom モバイルアプリまたはウェブ クライアントから参加している参加者は、通訳のオーディオ チャネルを聞き、通訳されたテキストを表示することのみ可能です。
- 言語通訳はブレイクアウト ルームには利用できません。ミーティングのメイン セッションにだけ利用できます。
ミーティングまたはウェビナーに言語通訳を追加する方法
- Zoom ウェブポータルにサインインします。
- ナビゲーション メニューで、[ミーティング] をクリックします。
- [ミーティングをスケジュール] をクリックします。
- [ミーティング ID] の横で、[自動生成] を選択します。 この設定は言語通訳には必要です。
- [通訳] の横にある [言語通訳を有効にする] チェック ボックスを選択します。
注: 以前にアカウント レベル、グループレベル、またはユーザーレベルで [デフォルトで言語通訳を有効にする] チェック ボックスを選択した場合、このチェック ボックスは選択された状態になっており、スケジュールされたすべてのミーティングのデフォルト設定として有効になっています。 - 通訳者の情報を入力します。
通訳者に対して選択する言語はミーティングの言語に対してオーディオ チャネルを生成しますが、これらのチャネルのすべてがミーティングに使用する必要があるわけではありません。
注: 事前に割り当てられている通訳者は選択したメールアドレスと関連付けられているアカウントにサインインする必要があります。 ミーティングやウェビナーに参加する際に通訳者がそのメールアドレスでサインインしていないと、通訳者として認識されません。ただし、ホストはその通訳者を手動でミーティングの通訳者となるように割り当てることができます。 - [保存] をクリックします。
- 通訳者のリストを変更するには、[編集] をクリックします。
- 通訳者を追加するには、[+ 言語通訳者を追加] をクリックします。 次に、通訳者の情報を入力します。
- 招待メールを再送信するには、通訳者の名前の横にあるメールアイコン
 をクリックします。
をクリックします。 - 招待メールをコピーするには、通訳者の名前の横にある省略記号
 をクリックします。 次に、[招待状のコピー] をクリックします。
をクリックします。 次に、[招待状のコピー] をクリックします。 - 通訳者を削除するには、通訳者の名前の横にある省略記号
 をクリックします。 それから、[この通訳者を削除] をクリックします。
をクリックします。 それから、[この通訳者を削除] をクリックします。
- 完了したら、[保存] をクリックします。
注: この処理は、ウェビナーに対して言語通訳を有効にする場合と似ています。 ナビゲーション メニューの [ウェビナー] をクリックしてから [ウェビナーをスケジュール] をクリックし、手順 3~6 の操作を行います。
ミーティングまたはウェビナーで言語通訳を始める方法
注: Zoom モバイルアプリの使用時には、言語通訳は開始したり、管理したりできません。Zoom モバイルアプリから参加している参加者は、通訳オーディオ チャネルを聞き、通訳されたテキストを確認することしかできません。
- Zoom デスクトップ クライアントにサインインします。
- ミーティングを開始、またはミーティングに参加します。
- ミーティングが開始されたら、ミーティング コントロールの [通訳]
 をクリックします。
をクリックします。
必要に応じて、このメニューから通訳を追加または削除できます。 - [開始] をクリックして通訳セッションを開始します。
ホストが [開始] をクリックした後、通訳者には、言語に割り当てられたことを通知するメッセージが届きます。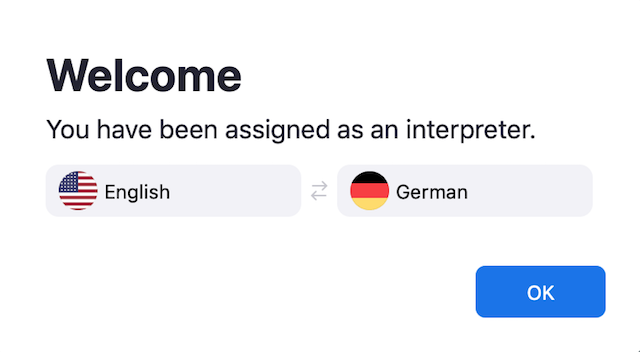
注: 事前に割り当てられている通訳者は、選択されているメールアドレスと関連付けられているアカウントにサインインする必要があります。 セッションに参加する際に通訳者がそのメールアドレスでサインインしていないと、通訳者として認識されません。ただし、ホストはその通訳者を手動でミーティングの通訳者となるように割り当てることができます。 - これで、通訳者と出席者はミーティング コントロールで [通訳] をクリックし、言語チャネルを選択できるようになります。
- チャネルの通訳者は、オリジナルのミーティング オーディオを聞き、通訳します。 通訳者は、割り当てられている言語チャネルにしかアクセスできません。 言語チャネルの参加者は、翻訳されたオーディオだけでなく、オリジナルのオーディオも低音量で聞くことができます。
注: オリジナルのオーディオ音量は、通訳者が話を止めてから 8 秒後に 100% に戻ります。 - 通訳セッションを終了するには、ホストがミーティング コントロールの [通訳]
 をクリックする必要があります。
をクリックする必要があります。
- [言語通訳] ウィンドウが開いたら、ホストは [終了] をクリックしてセッションを停止できます。
- また、ホストは、セッション中に通訳者設定に変更を加えるために、[言語通訳の管理...] をクリックすることもできます。
言語通訳ロールの管理方法
言語通訳者として、ユーザーは 1 つの言語チャネルにしか一度に配信できません。 これにより、不要な言語のクロスオーバーがなくなり、混乱を軽減できます。 ミーティングのネイティブ オーディオ チャネルと、割り当てられている通訳オーディオ チャネルの間で切り替えを行うことができます。
注: コンピュータ オーディオからしか言語通訳に参加できません。 ダイヤルインやコールミーの電話オーディオ機能は使用できません。
ミーティング ホストがあなたを言語通訳者に割り当てると、ウィンドウが表示され、どの言語を担当するかが通知されます。
- Zoom デスクトップ クライアントにサインインします。
- ホストにより通訳者として割り当てられているミーティングに参加してください。
- [OK] をクリックして、通訳を割り当てられている言語を受け入れます。
通訳者としてオーディオ チャネルの切り替え、通訳リレーを使用する方法
ミーティング中にオーディオ チャネル間を切り替えるには:
- 配信するオーディオ チャネルの言語をクリックします。
- 配信するオーディオ チャネルの言語で話します。
通訳者は、デフォルトでメインのオーディオ チャネルを聞きますが、オーディオ チャネルを変更すると他の通訳者を聞くことも可能です。 これを通訳リレーといいます。
メインの言語チャネルが理解できず、他に使用できる言語から通訳する必要がある場合には、この機能が便利です。 たとえば、メイン チャネルで話されている英語は理解できないが、フランス語は理解できるという場合です。 このような場合、代わりにフランス語の通訳チャネルを聞いて、それを自分が担当している言語に翻訳することができます。
受信オーディオを他の言語通訳チャネルに変更するには、次の操作を行います。
- [リスニング] の横にあるドロップダウン メニューをクリックします。
- リスニングするオーディオ チャネルを選択します。
デフォルトでは、[メイン オーディオ] が選択されています。
注: 通訳リレーにはバージョン 5.9.6 以降が必要です。
 Windows |
Windows |  macOS
macOS ウェブ クライアント
ウェブ クライアント Android |
Android |