WordPressのテーマを複数使いたい場合、簡単に設定できるMultiple Themesというプラグインがあります。
例えば法人サイトでブログのテーマを別にしたいといった使い方ができます。
この記事では、Multiple Themesの使い方を分かりやすくまとめました。
インストール
- 「プラグイン」の「新規追加」からMultiple Themesと入力します。
- 「今すぐインストール」をクリックします。
- 「有効化」クリックします。
- インストールが終わったら、「Settings」、もしくは「外観」→「Multiple Themes plugin」から設定を行います。
テーマを登録する
実際に、Multiple Themesの使い方を見ていきます。
フロントページだけ別のテーマに変える
Select Theme for Site Homeと書かれたセレクトボックスで、テーマを選びます。
Save All Changesをクリックして保存をすると、フロントページだけに選択したテーマが反映されます。
特定のページのテーマを変更する
固定ページや特定の記事を変える場合の手順です。
- Select here if URL is a Prefix で「URL」を選択
- テーマを選択
- テキストボックスに、固定ページや記事ページのURLを入力します。
カテゴリページのテーマを変更する
カテゴリーページとカテゴリーに含まれる記事のテーマを変える場合の手順です。
- Select here if URL is a Prefix で「URL Prefix」を選択
- テーマを選択
- テキストボックスに、カテゴリのURLを入力します。
- Save All Changesを押して保存します。
プラグインでURLの/category/を除外している場合、この方法では記事ページのテーマが変わらないため、パーマリンクに特定の文字列を含める必要があります。
次の例の場合、URL Prefixにはhtps://example.com/blog/と入力すると、カテゴリと記事ページを含めて、テーマを変更できます。
テーマを削除する
切り替えるテーマを登録すると、「Theme Selection Entries」というセクションが新たに追加されます。
ここで削除したい番号のチェックボックスをクリックし、Save All Changesをクリックすると削除されます。
Multiple Themesで選択したテーマの設定
有名なテーマは、管理画面上から様々な設定できる構造になっています。
しかし、Multiple Themesで選んだテーマだと、管理画面では設定ができません。
一度、「外観」からMultiple Themesに登録するテーマを選び、環境設定を行った上で、Multiple Themesに登録しましょう。
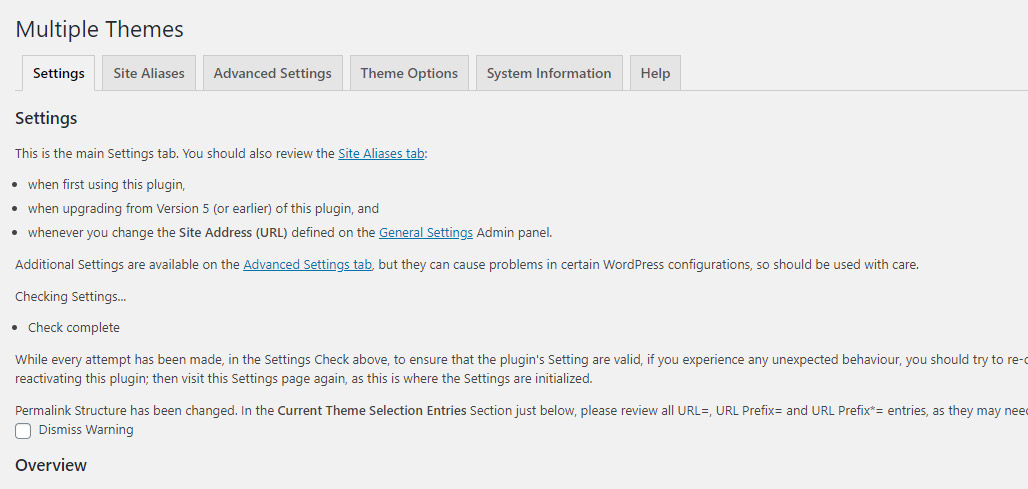
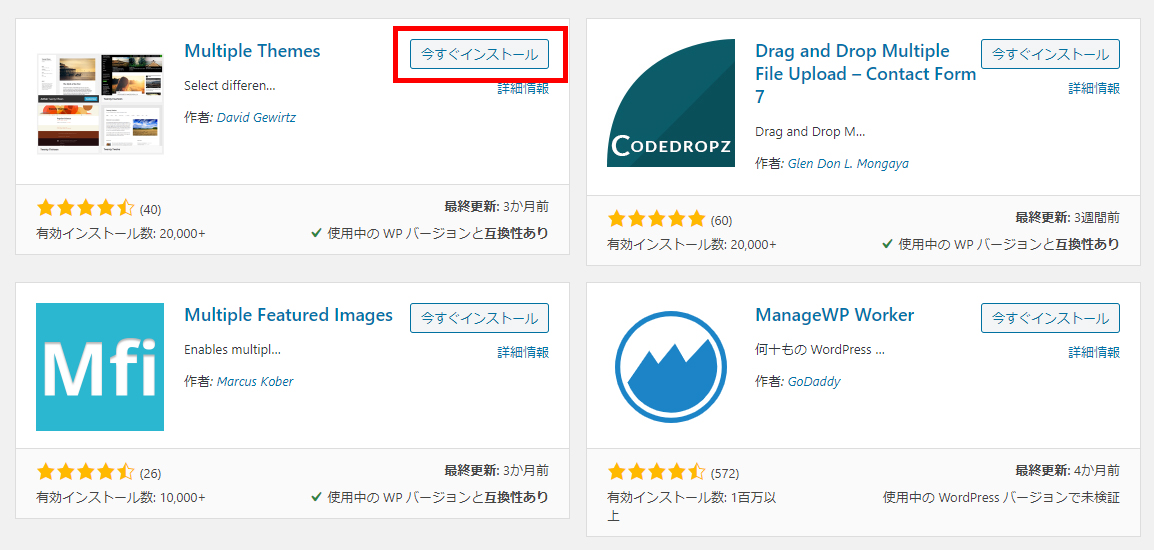
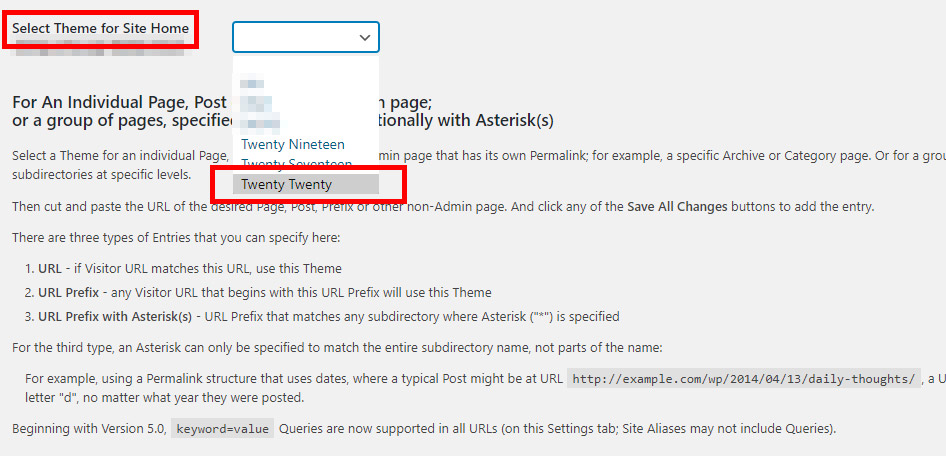
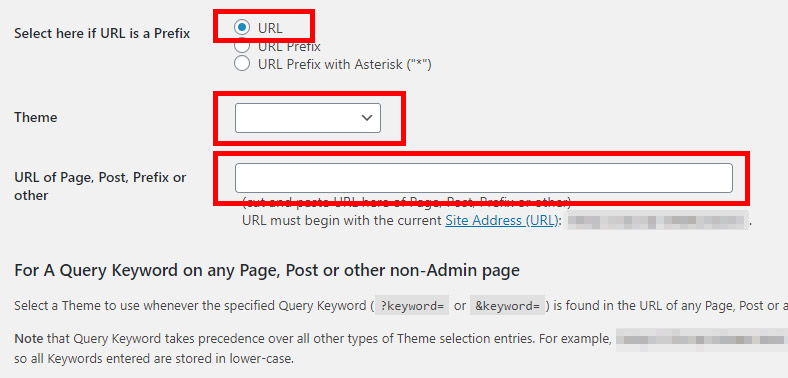


コメント