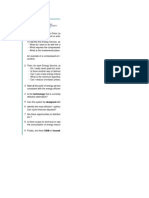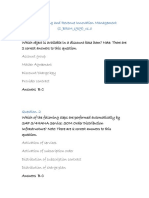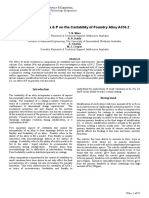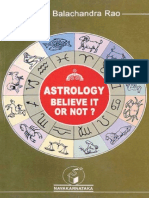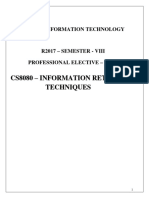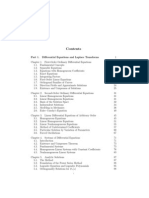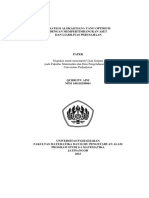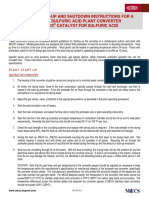Professional Documents
Culture Documents
Tekla Structures Basic Training
Uploaded by
saisssms9116Original Title
Copyright
Available Formats
Share this document
Did you find this document useful?
Is this content inappropriate?
Report this DocumentCopyright:
Available Formats
Tekla Structures Basic Training
Uploaded by
saisssms9116Copyright:
Available Formats
Tekla Structures Basic
Training
Tekla Structures 10.0
April 26, 2004
Copyright © 2004 Tekla Corporation
Contents
10 Principles of Working with Drawings ........................................................................ 3
10.1 Integration between Drawings and the Model............................................................................4
10.2 Creating Drawings .....................................................................................................................5
10.3 Drawing List.............................................................................................................................10
10.4 Drawing Levels ........................................................................................................................14
10.5 Drawing Objects ......................................................................................................................21
10.6 Drawing Layouts......................................................................................................................26
10.7 Plotting Drawings.....................................................................................................................38
10.8 Controlling Drawing Revisions.................................................................................................41
Copyright © 2004 Tekla Corporation TEKLA STRUCTURES BASIC TRAINING i
Principles of Working with Drawings
10 Principles of Working with
Drawings
In this lesson This chapter introduces the principles of working with drawings in Tekla Structures.
We will first explain the integration between drawings and the model. Then we will
introduce general arrangement (GA) drawings and create an example drawing from
the Basic Model 1 model (see the picture below presenting the steel frame). GA
drawings will be used as examples throughout this lesson.
We will also:
• Introduce other drawing types available in Tekla Structures
• Introduce the drawing list
• Introduce the various levels of editing the drawings
• Study the drawing objects and layout
• Plot drawings
• Introduce revision control
Copyright © 2004 Tekla Corporation TEKLA STRUCTURES BASIC TRAINING 3
Principles of Working with Drawings
10.1 Integration between Drawings and the
Model
Tekla Structures stores all the important project information in one place, i.e. the
model. Drawings and other printouts such as reports, nc data files etc. are output
produced directly from the model.
Tekla Structures Model
The model contains all the important project information:
• Part's geometrical and structural information
• Part marking
• Bolts
• Bolt marking
• etc.
All the modifications must be done directly in the model. The Tekla Structures
Model Editor is used for modifying the model.
Drawings
The drawings are current views of the members contained in the model with added
definitions for:
• The sheet size to be used
• How titles and tables are placed on the sheets
• What is dimensioned and how
• Which marks are displayed
• etc.
4 TEKLA STRUCTURES BASIC TRAINING Copyright © 2004 Tekla Corporation
Principles of Working with Drawings
You can create drawings at any stage of the project.
Some of the drawing commands are located in the Model Editor and some are in the
Drawing Editor. You will find all the commands for creating and managing
drawings in the Model Editor. To view and edit drawings, you will use the Drawing
Editor.
Help: Drawing > Introduction to Drawings
Changes in the model Members
Changes in the model members can result in the drawings no longer being up-to-
date. The following are examples of changes that affect the drawings:
• A part's profile or geometry changes
• Parts have been added or deleted
• The number of identical parts has changed
Tekla Structures updates the related drawings the next time you number the model.
Numbering does not have to be up-to-date to create or open general arrangement
drawings.
10.2 Creating Drawings
We will now introduce general arrangement (GA) drawings and create an example
drawing of the Basic model 1 model.
General Arrangement (GA) Drawings
The Tekla Structures can be used to create general arrangement (GA) drawings.
GA drawings can contain several views, which can include the whole model or any
part of it. With the GA drawings you can create erection, foundation and other plans,
as well as details from views in the model.
You can create general arrangement drawings from one or several named model
view(s) with the following options:
• Create one drawing for each selected view
• Add all selected views to one drawing
• Create an empty drawing
You can create an empty drawing and add named model views to the drawing in the
Drawing Editor. The views must exist but they do not necessarily have to be open.
You cannot modify the appearance, such as the viewing
angle, of model views in the Drawing Editor. Therefore,
check and modify the appearance of model views in the
Model Editor before creating GA drawings. For example,
check that the plan views are really 2D views, and rotate the
rendered 3D views the way you want them to be shown in the
drawing.
Copyright © 2004 Tekla Corporation TEKLA STRUCTURES BASIC TRAINING 5
Principles of Working with Drawings
See Lesson 13 for more information about creating GA drawings.
In the example below, we will create a general arrangement drawing from Basic
Model 1 by including several named model views in the drawing.
You do not need to number the model, or update numbering
to create or open general arrangement drawings.
Start GA drawing To create a GA drawing that contains selected views, e.g. 3D, GRID 3 and GRID A,
creation from Basic Model 1:
1. Open Basic Model 1.
2. Select Drawing > General arrangement drawing... from the menu.
3. Select the 3d, GRID 3 and GRID A views in the Create general arrangement drawing
dialog box. Then select the option All selected views to one drawing.
You can select multiple views (or toggle the selection) in the
dialog box above by holding down the Ctrl key and picking
each view separately.
GA drawing views are automatically labeled with the current
view name.
With the One drawing per view option you can select all the
plan views in the dialog box, and create separate drawings
with predefined drawing properties all at once.
Define drawing To define the properties of the GA drawing:
properties
1. Click the Drawing properties... button to open the General arrangement drawing
properties dialog box.
2. Select A1-BLANK settings from the option menu and click Load.
6 TEKLA STRUCTURES BASIC TRAINING Copyright © 2004 Tekla Corporation
Principles of Working with Drawings
3. Give the drawing a distinctive name in the Name field, e.g. STEEL FRAME.
4. Click the View... button to open the General - view properties dialog box.
5. On the Attributes tab, change the drawing scale to 100 and click OK to apply the scale
and close the dialog box.
6. Click the Weld… button to open the General - welding properties dialog box.
7. On the Content tab, set the Visibility of site and workshop welds to None and click OK.
Copyright © 2004 Tekla Corporation TEKLA STRUCTURES BASIC TRAINING 7
Principles of Working with Drawings
8. Click the Filter... button to open the General - filter properties dialog box.
9. On the Parts tab, use the Filter by Material field to filter drawing objects so that no
concrete parts are shown. Enter K* as the filter string, tick the Not option on and click
OK.
8 TEKLA STRUCTURES BASIC TRAINING Copyright © 2004 Tekla Corporation
Principles of Working with Drawings
10. In the General arrangement drawing properties dialog box, save the selected drawing
properties with a unique file name, e.g. steelframe, by typing the file name and then
clicking the Save as button. Drawing property files steelframe.gd and
steelframe.gd.more are created in the ..\Basic Model 1\attributes folder.
11. Click OK to apply the selected GA drawing settings and to close the General
arrangement drawing properties dialog box.
For more information on drawing properties, see Help: Drawing > Drawing
properties.
Create and open To create and open the GA drawing:
the GA drawing
1. Select the Open drawing checkbox in the Create general arrangement drawing dialog
box to have Tekla Structures automatically open the drawing.
2. Click Create.
3. Check that the created GA drawing is as shown below.
Copyright © 2004 Tekla Corporation TEKLA STRUCTURES BASIC TRAINING 9
Principles of Working with Drawings
All of the views in the GA drawing will be created according
to the same GA drawing properties you applied. If some
views need different properties, you have to modify the view
properties afterwards in the Drawing Editor.
You can first define the GA drawing properties by selecting
Properties > General arrangement drawing... from the menu,
and then load and apply the desired properties. After that
open the Create general arrangement drawing dialog box to
create the GA drawing with the selected views.
Other Drawing Types
In addition to general arrangement drawings, four other types of drawings can be
created in Tekla Structures. These will be presented in greater detail in Lessons 11,
12 and 14.
Single-part drawingsare workshop drawings of individual steel parts. Drawings can
be produced for any steel part in the model. The single-part drawings can contain
holes but welded parts cannot be included. This drawing type is available in Steel
Detailing module.
Assembly drawings are typically workshop drawings where details of an assembly
consisting of steel parts are presented for fabrication. In most cases, an assembly
consists of single steel parts that are either bolted or welded to the main steel part.
This drawing type is available in Steel Detailing module.
Cast unit (CU) drawings are formwork or reinforcement drawings of reinforced
concrete structures such as foundations. This drawing type is available in Concrete
Detailing module.
are workshop drawings which gather together several single-part or
Multi-drawings
assembly drawings on one sheet. This drawing type is available in Steel Detailing
module.
Lesson 11 Assembly and single-part drawings
Lesson 12 Cast unit drawing
Lesson 14 Multi-drawing and multinumbering
10.3 Drawing List
We will briefly cover the Tekla Structures drawing list.
You can use the drawing list to:
• Select and open your drawings for viewing and editing in the Drawing Editor
• Update, clone and delete drawings
• Update GA drawing marks
• Display and filter drawings shown in the list
10 TEKLA STRUCTURES BASIC TRAINING Copyright © 2004 Tekla Corporation
Principles of Working with Drawings
• Choose drawings to select parts in the model, or show only the drawings of the selected
parts in the list (not available for GA drawings)
• Lock, freeze and issue drawings
• Add revisions to drawings
The drawing list also displays the creation and modification dates of the drawings,
drawing size and type, etc.
See Lesson 13 for updating GA drawings.
Opening and Closing Drawings
You can only have one drawing open at a time. If you already have a drawing open,
Tekla Structures prompts you to save that drawing before opening the next one.
Open drawing list To open the drawing list and a drawing in Tekla Structures:
and a GA drawing
1. Select Drawing > List… from the menu or click the Open drawing list icon on the
Standard toolbar.
2. In the drawing list select the previously created G [1] drawing.
3. Click Open, or double-click the drawing to open it in the Drawing Editor.
See also Help: Drawing > Getting started with drawings > Opening drawings.
When selecting GA drawings in the drawing list, the activated buttons at the bottom
of the Drawings dialog box are Open, Update marks, Delete and Cancel. The table
below describes their functionality.
Button Description
Open Opens the selected drawing in the Drawing Editor. You can only select
and open one drawing from the list at a time. If the Open button is
grayed, you have selected more than one drawing for opening.
You can also double-click a drawing in the list to open it.
Copyright © 2004 Tekla Corporation TEKLA STRUCTURES BASIC TRAINING 11
Principles of Working with Drawings
Button Description
Update Updates the marks in selected general arrangement drawings.
marks
Delete Deletes the selected drawings. Note that you cannot delete locked
drawings.
Cancel Closes the dialog box.
Close a drawing To close the drawing in the Drawing Editor:
1. Select File > Close drawing from the menu or click the cross in the upper right corner
of the drawing window.
2. Tekla Structures asks: Do you want to save the current drawing?
3. Select Save or Save and Freeze to keep the changes that you have made to the
drawing, or close the drawing without saving by clicking No.
Drawing List Contents
All of your existing drawings are shown in the drawing list. The example below
shows the header line information that is available in the drawing list.
See also Help: Drawings > Getting started with drawings > Drawing list.
The table below explains the header line items of the drawing list that affect GA
drawings.
Item Explanation
Issue, I and L flags can be added to the selected drawings to indicate the
Lock drawing's status.
Created Creation date, which is shown automatically.
Modified Modification date, which is shown automatically.
Revision Revision mark or number, which can be added to the selected drawings.
Size Paper size, which is shown automatically.
12 TEKLA STRUCTURES BASIC TRAINING Copyright © 2004 Tekla Corporation
Principles of Working with Drawings
Item Explanation
Type G= General arrangement drawing
Name The number of the general arrangement drawing. You cannot change
the drawing name.
Title Defined by the Name field in the General arrangement drawing
properties dialog box.
You can sort the order of the drawings by clicking the desired
header line button in the drawing list.
You can adjust the column widths of the drawing list and
Tekla Structures will keep the changes.
Drawing Status Flags
The status of drawings is represented by flags, which are shown on the left hand side
of the drawing list.
For more information about drawing status flags, see Help: Drawing > Getting
started with drawings > Drawing status flags.
The table below explains the meaning of the drawing flags. Lock and Issue flags can
be manually added to the selected drawings. The M flag appears automatically on
issued GA drawings that have been modified.
Flag Explanation
L The drawing is locked. Locking prevents GA drawings from being opened,
deleted or modified.
I The drawing has been issued. The issue flag can be displayed for selected
drawings that have been sent to the workshop.
M The issued drawing has been edited or otherwise changed.
Lock GA and other drawings from being accidentially
deleted or changed.
Use the buttons on the right hand side of the drawing list to change the status of a
drawing. Alternatively, select the drawing in the list, right-click to open the pop-up
menu and change the drawing status.
Copyright © 2004 Tekla Corporation TEKLA STRUCTURES BASIC TRAINING 13
Principles of Working with Drawings
Lock a GA To lock and unlock a GA drawing:
drawing
1. Select the G [1] drawing in the drawing list.
2. Click the Lock - On button and the L flag will appear.
3. Try to delete the drawing by clicking Delete.
4. Try to open the drawing by clicking Open.
5. Click the Lock - Off button to reset the lock.
6. Click Open. The drawing opens in the Drawing Editor.
You cannot open or delete a locked drawing without unlocking it.
Issue a GA To issue a GA drawing:
drawing
1. Select the G [1] drawing in the drawing list.
2. Click the Issue - On button and the I flag will appear.
3. Open the drawing to view the GA drawing title.
4. Check that the issue date is shown correctly in the drawing title.
10.4 Drawing Levels
You can edit drawings in the Drawing Editor on three levels:
• Drawing properties
• View properties
• Object properties
For more information about the drawing properties and different drawing levels, see
the following links:
Help: Drawing > Introduction to drawings > Three levels of editing drawings
Help: Drawing > Drawing properties
Lesson 13 GA drawing
14 TEKLA STRUCTURES BASIC TRAINING Copyright © 2004 Tekla Corporation
Principles of Working with Drawings
Modify Drawing Properties
On the highest level you can change the drawing properties, which affect all of the
objects in the drawing.
Modify part's To change the GA drawing properties, e.g. part's color, in the Drawing Editor:
color on drawing
level 1. Select Properties > Drawing... from the menu or double-click the drawing to open the
General arrangement drawing properties dialog box.
2. Click the Part... button to open the General - part properties dialog box.
3. Select the Appearance tab.
4. Change the Color of Visible lines, e.g. to green. Check and see that the checkbox is
marked with a tick.
5. Click Modify and OK.
Create another GA drawing by following the steps described in Chapter 10.2
Creating drawings. Select different views, e.g. the PLAN +0 and PLAN +13400
views, to be included in the drawing.
Change grid To simultaneously change the drawing properties, e.g. grid visibility, of more than
visibility of many one GA drawing:
GA drawings
1. Open the drawing list in the Model Editor.
2. Select two GA drawings in the drawing list by holding down the Ctrl key.
3. Right-click to open the pop-up menu.
4. Select Properties... or press Alt+Enter as shortcut to open the General arrangement
drawing properties dialog box.
Copyright © 2004 Tekla Corporation TEKLA STRUCTURES BASIC TRAINING 15
Principles of Working with Drawings
5. Click the Grid... button to open the General - grid properties dialog box.
6. Click the On/Off button to clear the checkboxes.
7. Change the grid visibility to Not visible.
8. Click Modify and OK.
16 TEKLA STRUCTURES BASIC TRAINING Copyright © 2004 Tekla Corporation
Principles of Working with Drawings
9. Click OK to close the General arrangement drawing properties dialog box.
10. Open the modified drawings one at a time to check that changes were carried out
correctly.
Whenever possible, you should modify drawings by changing
the drawing properties. These modifications also remain
when the drawing is recreated due to a model change.
Modify View Properties
The second level is to edit the view level, where you modify the selected drawing's
view.
Modify properties To present hidden lines of adjacent parts and to add part marks to the GRID A view
of selected view of the G [1] drawing:
1. Double-click the border around the GRID A drawing view to open the View properties
dialog box.
Show hidden lines 2. Click the Part… button to open the View part properties dialog box.
of parts
3. Select the Content tab.
4. Click the On/Off button to clear the checkboxes.
5. Turn the Hidden lines option on. Check that the checkbox is marked with a tick.
6. Click Modify and OK.
Change part mark 7. Click the Part mark… button to open the View part mark properties dialog box.
content
8. On the Content tab, remove the <<Assembly position>> from the Elements in mark
list for the main parts, and add Profile to the list.
Copyright © 2004 Tekla Corporation TEKLA STRUCTURES BASIC TRAINING 17
Principles of Working with Drawings
9. On the General tab, change the Visibility in view to always and click Modify and OK.
18 TEKLA STRUCTURES BASIC TRAINING Copyright © 2004 Tekla Corporation
Principles of Working with Drawings
The GRID A view should now show the hidden lines of adjacent parts and part
marks representing the main part profiles.
Dashed line type in part mark frames and leader lines indicate
that the object is behind another object in the drawing.
Copyright © 2004 Tekla Corporation TEKLA STRUCTURES BASIC TRAINING 19
Principles of Working with Drawings
Modify Object Properties
The third and lowest level is to edit at the object level, where you change individual
objects in the drawing.
Modify frame and To change the properties of a single part mark:
leader line of a
single part mark 1. In the GRID A view, double-click the part mark of the RHS profile (diagonal brace) to
open the Part mark properties dialog box.
2. On the General tab, change the frame and leader line types as shown below.
3. Click Modify and OK. The part mark should now look like the following.
20 TEKLA STRUCTURES BASIC TRAINING Copyright © 2004 Tekla Corporation
Principles of Working with Drawings
10.5 Drawing Objects
In Tekla Structures, the term drawing object refers to lines, rectangles, arcs, circles,
polylines, polygons, clouds, symbols, text, DWG/DXF files, marks and dimensions.
General arrangement drawings are not automatically dimensioned in Tekla
Structures. Therefore you need to dimension GA drawings manually. In addition,
you may want to include additional drawing objects for temporary and/or revision-
related information, e.g. clouds and text.
For more information, see Help: Drawing > Editing drawings.
Create Drawing Objects
In the G [1] drawing, we will manually dimension the location of the diagonal
bracing connection and add a cloud and note text to the connection.
Create manual To add manual Y-dimensions to the diagonal bracing connection (on grid line 3) in
dimensions the GRID A view:
1. Set the snap settings on the Drawings: Snap settings toolbar as shown below.
2. To enable the tentative snap, which helps with the selecting of points, check that the
Xsnap is set on in the Setup menu.
3. Click the Create y dimension icon on the Drawings: Dimension toolbar.
4. Snap first to the center point of the connection created between the four diagonal braces,
and then at the intersection of GRID 3 and GRID +0. Move the cursor to the left side of
the GRID 3 to select the location of the dimension line. End the command with middle
mouse button.
Copyright © 2004 Tekla Corporation TEKLA STRUCTURES BASIC TRAINING 21
Principles of Working with Drawings
5. Snap again to the center point of the connection and then at the intersection of GRID 3
and GRID +13400, select the dimension line location and click the middle mouse
button.
6. Select both dimensions (by holding down the Ctrl key), right-click and select Combine
dimension lines from the pop-up menu. The separate dimension lines are now
combined to one dimension line. Select the dimension line and move it to the correct
location by dragging with the mouse.
You should now have the vertical location of the diagonal brace connection shown
in the GRID A view (see the figure below).
22 TEKLA STRUCTURES BASIC TRAINING Copyright © 2004 Tekla Corporation
Principles of Working with Drawings
Create a cloud To add a cloud and note text to the GRID A view:
1. Click the Snap to any position icon on the Drawings: Snap settings toolbar.
2. Click the Draw cloud icon on the Drawings: Drawing toolbar.
3. Pick points for the cloud position around the diagonal bracing connection on grid line 3.
End the selection with middle mouse button.
Copyright © 2004 Tekla Corporation TEKLA STRUCTURES BASIC TRAINING 23
Principles of Working with Drawings
Create a note text 1. Select Properties > Text… to open the Text properties dialog box.
for the cloud
2. Select the standard settings from the option menu and click Load.
3. Change the text properties and frame as shown below and click Apply and OK.
24 TEKLA STRUCTURES BASIC TRAINING Copyright © 2004 Tekla Corporation
Principles of Working with Drawings
4. Click the Create text with leader line icon in the Drawings: Drawing toolbar.
5. First, pick an edge of the cloud as the origin of the leader line and then another point to
place the text.
The GRID A view should now look like the figure shown below:
Copyright © 2004 Tekla Corporation TEKLA STRUCTURES BASIC TRAINING 25
Principles of Working with Drawings
6. Select File > Close drawing and click Save in the Question dialog box.
10.6 Drawing Layouts
Now we will have a brief introduction on how the Tekla Structures drawing layouts
function.
A drawing consists of the layout and drawing views, e.g. plans, side views, and
section views. A layout connects a set of table layouts and a set of drawing sizes.
Before you create a drawing, you must select a layout.
The example below illustrates the relationship between the table layout and drawing
views. The drawing views are blue, and the elements of table layout are red.
See the following links for more information about drawing layouts:
Lesson 13 GA drawing
Help: Drawing > Drawing layout
26 TEKLA STRUCTURES BASIC TRAINING Copyright © 2004 Tekla Corporation
Principles of Working with Drawings
View Contents of a Drawing Layout
An example of a GA drawing layout for the A3 drawing sheet size is shown below.
The drawing title and revision table included in this layout are also shown separately
and enlarged.
Revision table:
Drawing title for GA drawings:
View GA drawing To view the contents of the GA drawing table layout in the Model Editor:
table layout
1. Select Properties > Layout… from the menu to open the Layout dialog box.
2. Select ga in the list of Layouts and click the Table layout… button to open the Table
layouts dialog box.
Copyright © 2004 Tekla Corporation TEKLA STRUCTURES BASIC TRAINING 27
Principles of Working with Drawings
3. Select ga in the list of Table layouts and click the Tables… button to open the Tables
dialog box.
4. The content of the ga table layout is presented in the Chosen tables list.
28 TEKLA STRUCTURES BASIC TRAINING Copyright © 2004 Tekla Corporation
Principles of Working with Drawings
5. Select the drawing_title_ga and revision table one at a time to view their location in the
table layout. The former, for example, is bound by its lower right corner to the lower
right corner of the drawing frame (that is the reference object).
Copyright © 2004 Tekla Corporation TEKLA STRUCTURES BASIC TRAINING 29
Principles of Working with Drawings
6. Click Cancel to close the dialog box.
Create a New Layout
We will use the existing ga layout as basis for creating a new layout for GA
drawings.
Create a new GA To create a new layout:
drawing layout
1. Open the Layout dialog box from the Properties menu.
2. Select ga from the list of Layouts and type a name for the new layout (as shown below)
and click Add.
30 TEKLA STRUCTURES BASIC TRAINING Copyright © 2004 Tekla Corporation
Principles of Working with Drawings
3. Select the newly created ga_new layout in the list and click Table layout… to open the
Table layouts dialog box.
4. Select ga in the list of Table layouts and type a name for the new table layout (as shown
below) and click Add.
5. Select the newly created ga_new table layout in the list and click Tables… to open the
Tables dialog box.
6. Select drawing_title_ga, revision and tender_document one at a time in the Available
tables list and add them (using the arrow button) to the Chosen tables list.
Copyright © 2004 Tekla Corporation TEKLA STRUCTURES BASIC TRAINING 31
Principles of Working with Drawings
7. Set the location and click Update for each table separately (as shown below).
32 TEKLA STRUCTURES BASIC TRAINING Copyright © 2004 Tekla Corporation
Principles of Working with Drawings
8. Click OK to apply and close the Tables dialog box.
9. Click Update in the Table layouts dialog box to update the ga_new table layout and
click OK to close the dialog box.
10. Click OK to close the Layout dialog box.
The new layout settings were saved with the file name ga_new.lay to the ..\Basic
Model 1\attributes folder.
Define drawing Before using the new layout, we need to define drawing size where it will be used.
sizes for the new In Tekla Structures, you have two options how to set the drawing size. You can
layout
either:
• Specify exact sizes for drawings.
• Let Tekla Structures find appropriate drawing sizes (according to the layout, tables in it,
and the drawing view scales).
To define fixed drawing sizes:
1. Reopen the Layout dialog box from the Properties menu.
2. Select ga_new from the list of Layouts and press Fixed sizes…
3. In Fixed sizes dialog, type name ga_new_A3 for new size, define width and height for
A3 size drawing (410 x 287), and press Add.
Copyright © 2004 Tekla Corporation TEKLA STRUCTURES BASIC TRAINING 33
Principles of Working with Drawings
4. Select ga_new from Table layout pull-down menu and press Update. You have now
defined ga_new_A3 size to use ga_new layout.
5. Repeat steps 3 and 4 for ga_new_A4, drawing size A4 (287x200).
6. Click OK to close the Fixed sizes dialog box.
7. Click OK to close the Layout dialog box.
To define calculated drawing sizes:
1. Reopen the Layout dialog box from the Properties menu.
2. Select ga_new from the list of Layouts and press Calculated sizes…
34 TEKLA STRUCTURES BASIC TRAINING Copyright © 2004 Tekla Corporation
Principles of Working with Drawings
3. Connect all sizes to ga_new layout by selecting ga_new from pull-down menu.
4. Click OK to close the Calculated sizes dialog box.
5. Click OK to close the Layout dialog box.
Use the new GA To use the newly created GA drawing layout:
drawing layout
1. Open the drawing list and double-click the G [1] drawing to open it.
2. Open the General arrangement drawing properties dialog box and click the Layout…
button.
3. In the General – layout properties dialog box, click the On/Off button to clear the
checkboxes.
4. Select the ga_new in the Layout and Table layout fields and click Modify.
Copyright © 2004 Tekla Corporation TEKLA STRUCTURES BASIC TRAINING 35
Principles of Working with Drawings
5. Check that the drawing layout is changed correctly. The drawing title should be present
in lower right corner of the drawing, the revision table and the note TENDER
DOCUMENT is as shown below.
When the drawing is modified so that the whole drawing needs to be recreated, the
drawing views are rearranged. As a result the views are placed differently thane they
were before (see picture below). We will now rearrange them manually.
36 TEKLA STRUCTURES BASIC TRAINING Copyright © 2004 Tekla Corporation
Principles of Working with Drawings
Move drawing To move drawing views:
views
1. Select the view frame of GRID 3.
2. Hold down the Shift key and drag the view with the mouse to the right side of the 3D
view.
3. Move the GRID A view correspondingly
Your G [1] drawing should now look like the one shown below.
Copyright © 2004 Tekla Corporation TEKLA STRUCTURES BASIC TRAINING 37
Principles of Working with Drawings
You can place drawing views more accurately by aligning
them horizontally or vertically. For instructions, see Help:
Drawing > Editing drawings > Working with drawing views >
Aligning drawing views.
10.7 Plotting Drawings
Tekla Structures plots drawings both to selected print devices and to file. Single
drawings can be plotted from the Drawing Editor, and single or multiple drawings,
which have been selected in the drawing list, can be plotted from the Model Editor.
Plotting
Plot a single GA To plot a single GA drawing from the Drawing Editor:
drawing
1. Open the G [1] drawing in the Drawing Editor.
2. Select File > Plot current… to open the Plot dialog box, or click the Plot icon on the
Drawings: Standard toolbar.
3. Select the print device (plotter) to be used and click Print.
38 TEKLA STRUCTURES BASIC TRAINING Copyright © 2004 Tekla Corporation
Principles of Working with Drawings
For more information about available plot options, see Help: Drawing > Printing >
Plot options.
Plot multiple GA To plot multiple GA drawings from the Model Editor:
drawings
1. Open the drawing list.
2. Select at least two GA drawings in the drawing list.
3. Click the Plot icon on the Standard toolbar.
4. Select the print device to be used and click Print.
If you select several print devices, Tekla Structures sends
each drawing to the device with the smallest paper size, on
which the drawing will fit.
For more information about printing to print device, see Help: Drawing > Printing >
Printing drawings.
Plotting to a File
Plot a GA drawing To plot the G [1] drawing to a file:
as a dwg file
1. Open the drawing list in the Model Editor.
2. Select the G [1] drawing in the list.
3. Click the Plot icon to open the Plot dialog box.
4. Select DWG as the plotting format in the Plotter list. Check that the Plot to file option is
marked with a tick.
Copyright © 2004 Tekla Corporation TEKLA STRUCTURES BASIC TRAINING 39
Principles of Working with Drawings
5. Type .\drawings in the plot file name field below the Plot to file option. This will define
the ..\Basic Model 1\drawings folder as the destination folder of plot files.
6. Click Print to plot the drawing to DWG.
7. To give a particular plot file name type, e.g ..\drawings\SteelFrame.dwg in the plot file
name field, and click Print.
8. Check that the drawings were successfully plotted to the ..\Basic Model 1\drawings
folder. This folder should contain the saved *.dwg drawings.
If you do not enter a file name for the destination plot file, or
you have chosen several drawings, Tekla Structures uses the
drawing name(s) as file name(s). If you do not enter a folder
name, Tekla Structures creates the file(s) in the current model
folder.
You can also print a drawing to DWG using the Drawing
Editor. Open the selected drawing and follow the above
steps, starting at step 3.
Tekla Structures does not distinguish between upper and
40 TEKLA STRUCTURES BASIC TRAINING Copyright © 2004 Tekla Corporation
Principles of Working with Drawings
lower case letters. For example, a drawing named A.1
overwrites a drawing named a.1.
For more information about plotting to file, see:
Help: Drawing > Printing > Printing drawings > Printing to DWG/DXF
Help: Drawing > Printing > Printing drawings to file
For more information about defining drawing plot file names and plot directories,
see:
Help: Release Notes > Xsteel 8.3 > Drawing > Drawing plot file
Help: Drawing > Printing > Printing drawings to file > Switches for naming plotfiles
10.8 Controlling Drawing Revisions
Now we will cover the revision handling features of Tekla Structures.
When the model changes:
• You have to update or revise drawings
• Attach revision information to the drawings
Tekla Structures displays the revision information alongside the revision number or
mark in the drawing list and in the revision table within the drawings. The revision
table also shows the revision date. You can create a list of revisions in a report.
For more information about drawing revisions and creating reports, see the
following links:
Help: Drawing > Getting started with drawings > Defining drawing revisions
Lesson 9 Numbering and reports
Create, Modify and Delete Revision Marks
Create revision To add a revision mark to the G [1] drawing:
mark
1. Modify the model by changing the profile of the columns on grid line 1 from HEA300 to
HEA320.
2. Open the drawing list in the Model Editor.
3. Select the drawing to revise, right-click and select Revision… to open the Revision
handling dialog box.
Copyright © 2004 Tekla Corporation TEKLA STRUCTURES BASIC TRAINING 41
Principles of Working with Drawings
4. Enter the revision mark, revision date and description text of the revision in the dialog
box as shown below, and click Create.
Once the revision is created, a revision number is automatically assigned to the
drawing. The revision number is shown in the dialog box.
42 TEKLA STRUCTURES BASIC TRAINING Copyright © 2004 Tekla Corporation
Principles of Working with Drawings
5. Check that the revision number is shown in the drawing list.
6. Open the drawing to check that the drawing title and revision table display the revision
information correctly.
Several drawings can share the same revision mark, date,
and information. To attach the same revision information to
several drawings simultaneously, select multiple drawings
from the drawing list.
You can choose whether Tekla Structures shows the revision
numbers or the revision marks in the drawing list. By default,
revision numbers are shown. For more information, see the
following links:
Help: Drawing > Getting started with drawings > Defining
drawing revisions
Help: System > Files and folders > Startup batch file.
Modify revision To modify the revision information of an existing revision mark:
information
1. First create a new revision to the G [1] drawing by following steps 2-5 presented above:
• Change the model
• Use B as the revision mark
• Type revision date and description
• Click Create
• Leave the Revision handling dialog box open
2. Select the revision number 2 in the drop-down box next to the Mark field. The
corresponding revision information is shown in the dialog box.
3. Change the revision mark to C, modify the description text, and click Modify.
4. Open the drawing to check that the modification is shown correctly in the revision table.
Delete revision To delete a revision mark:
mark
1. Select the revision number 2 in the Revision handling dialog box.
2. Click Delete.
Copyright © 2004 Tekla Corporation TEKLA STRUCTURES BASIC TRAINING 43
Principles of Working with Drawings
3. The updated revision number of the drawing is now 1. Check that the revision number is
shown correctly in the drawing list. Open the drawing to check that the revision table is
also updated.
When you delete a revision, Tekla Structures automatically
adjusts the remaining revision numbers for that drawing.
Show Revision Mark in Plot File Names
When you plot drawings to files such as DWG, DXF or PDF, you can include the
latest revision number or mark in the plot file name. In the Plot dialog box, select the
checkbox of the Include revision mark to file name option as shown below.
Show Revision Information in a Report
The report drawing_issue_rev shows the revision dates and revision information of
drawings. For more information about reports see Lesson 9 Numbering and Reports.
Show revision To create a report containing the revision information:
information in
report 1. Click the Report icon on the Standard toolbar to open the Report dialog box.
2. Select the drawing_issue_rev from the report list and click the Create from all button.
44 TEKLA STRUCTURES BASIC TRAINING Copyright © 2004 Tekla Corporation
Principles of Working with Drawings
3. Click the Show button to open the report.
4. Check that the revisions are shown correctly in the report drawing_issue_rev.xsr (Tekla
Structures creates the report in the model folder).
See the picture below as an example of the drawing_issue_rev report. Revisions
made to the G [3] drawing are marked with a red rectangle.
Copyright © 2004 Tekla Corporation TEKLA STRUCTURES BASIC TRAINING 45
Principles of Working with Drawings
Create Revision marks in Drawings
We will create revision marks in the drawings to help locate the changes made to the
model.
For more information about creating revision marks in drawings, see Help: Drawing
> Editing drawings > Editing drawings reference > Create > Revision mark.
Define revision To create a revision mark in the G [1] drawing:
mark appearance
1. Select the G [1] drawing in the drawing list and click the Update marks button to
update all marks.
2. Open the selected drawing and check that the part mark of the column on grid line 1 in
the GRID A view has changed.
3. Select Properties > Revision mark… from the menu to open the Revision mark
properties dialog box.
4. Select the revision number 1 in the drop-down box next to the Mark field to obtain the
corresponding revision information.
46 TEKLA STRUCTURES BASIC TRAINING Copyright © 2004 Tekla Corporation
Principles of Working with Drawings
5. On the Appearance tab, select the Arrow type as shown below, change the Frame color
of the revision mark to red and click OK.
Create revision 1. Select Create > Revision mark > Arrow on right from the menu and pick a point to
mark in GA place the mark. For example, pick close to the column and its part mark on grid line 1 in
drawing the GRID A view.
2. Double-click the revision mark to obtain its properties. Check that the contents of the
revision mark is correct, and its appearance corresponds to the properties set in step5.
Copyright © 2004 Tekla Corporation TEKLA STRUCTURES BASIC TRAINING 47
Principles of Working with Drawings
48 TEKLA STRUCTURES BASIC TRAINING Copyright © 2004 Tekla Corporation
Principles of Working with Drawings
You might also like
- LMWDocument7 pagesLMWsaisssms9116No ratings yet
- Afs OimDocument135 pagesAfs OimRajesh TopiyaNo ratings yet
- Electrodes CalculationDocument6 pagesElectrodes CalculationVijay RajNo ratings yet
- Fan Inspection ReportDocument24 pagesFan Inspection Reportsaisssms9116No ratings yet
- Theory and Design of Dilute Phase Pneumatic Conveying Systems-TN Agarwal 2005Document6 pagesTheory and Design of Dilute Phase Pneumatic Conveying Systems-TN Agarwal 2005cordobaluisf100% (2)
- List ASME Standards ListDocument1 pageList ASME Standards ListKeyur PatelNo ratings yet
- Erection 150MW DTC TurboDocument30 pagesErection 150MW DTC TurboPradeep Yallanki100% (1)
- Boiler Drum Turbo SeperatorDocument1 pageBoiler Drum Turbo Seperatorsaisssms9116No ratings yet
- Design and Analysis of Riser For Sand CastingDocument16 pagesDesign and Analysis of Riser For Sand Castingrpadhra8803No ratings yet
- Schieldrop Schieldrop: Wesman WesmanDocument1 pageSchieldrop Schieldrop: Wesman Wesmansaisssms9116No ratings yet
- Amrita School of Engineering: Accredited by NAAC With A' GradeDocument2 pagesAmrita School of Engineering: Accredited by NAAC With A' Gradesaisssms9116No ratings yet
- Sample See Now 3dpdf ConverterDocument1 pageSample See Now 3dpdf ConverterRifan SuharyadiNo ratings yet
- Compressed Air Best Practice ToolDocument17 pagesCompressed Air Best Practice Toolsaisssms9116No ratings yet
- 20 Tips On Prevention of Slagging - CombinedDocument2 pages20 Tips On Prevention of Slagging - Combinedsaisssms9116No ratings yet
- Troubleshooting Coal FeedersDocument3 pagesTroubleshooting Coal Feederssaisssms9116No ratings yet
- Northeast Scotland Science Consortium Learning Concept MapsDocument50 pagesNortheast Scotland Science Consortium Learning Concept Mapssaisssms9116No ratings yet
- ASME Coal Fineness Sampling ProcedureDocument4 pagesASME Coal Fineness Sampling ProcedureRoby SzNo ratings yet
- WasheryDocument4 pagesWasherysaisssms9116No ratings yet
- Presentationcompressor (Perfect RakeshMatDocument51 pagesPresentationcompressor (Perfect RakeshMatervikranthNo ratings yet
- FRPDocument6 pagesFRPsaisssms9116No ratings yet
- Book ChassisDocument52 pagesBook ChassisanglianwarriorNo ratings yet
- TATA320 Crane ManualDocument45 pagesTATA320 Crane Manualkatepol826450% (4)
- Power CalDocument1 pagePower Calsaisssms9116No ratings yet
- Premium Transmission Gear BoxDocument80 pagesPremium Transmission Gear BoxShipra Shalini83% (6)
- Belt Conveyors: Mechanical Engineering Department Carlos III UniversityDocument19 pagesBelt Conveyors: Mechanical Engineering Department Carlos III UniversityMohamed MaherNo ratings yet
- B-111 TeleStackerDocument2 pagesB-111 TeleStackersaisssms9116No ratings yet
- Efficiency and Performance of Power PlantDocument132 pagesEfficiency and Performance of Power Plantsaisssms9116No ratings yet
- Dome ValveDocument6 pagesDome Valvesaisssms9116No ratings yet
- Northeast Scotland Science Consortium Learning Concept MapsDocument50 pagesNortheast Scotland Science Consortium Learning Concept Mapssaisssms9116No ratings yet
- Premium Transmission Gear BoxDocument80 pagesPremium Transmission Gear BoxShipra Shalini83% (6)
- The Subtle Art of Not Giving a F*ck: A Counterintuitive Approach to Living a Good LifeFrom EverandThe Subtle Art of Not Giving a F*ck: A Counterintuitive Approach to Living a Good LifeRating: 4 out of 5 stars4/5 (5783)
- The Yellow House: A Memoir (2019 National Book Award Winner)From EverandThe Yellow House: A Memoir (2019 National Book Award Winner)Rating: 4 out of 5 stars4/5 (98)
- Never Split the Difference: Negotiating As If Your Life Depended On ItFrom EverandNever Split the Difference: Negotiating As If Your Life Depended On ItRating: 4.5 out of 5 stars4.5/5 (838)
- Shoe Dog: A Memoir by the Creator of NikeFrom EverandShoe Dog: A Memoir by the Creator of NikeRating: 4.5 out of 5 stars4.5/5 (537)
- The Emperor of All Maladies: A Biography of CancerFrom EverandThe Emperor of All Maladies: A Biography of CancerRating: 4.5 out of 5 stars4.5/5 (271)
- Hidden Figures: The American Dream and the Untold Story of the Black Women Mathematicians Who Helped Win the Space RaceFrom EverandHidden Figures: The American Dream and the Untold Story of the Black Women Mathematicians Who Helped Win the Space RaceRating: 4 out of 5 stars4/5 (890)
- The Little Book of Hygge: Danish Secrets to Happy LivingFrom EverandThe Little Book of Hygge: Danish Secrets to Happy LivingRating: 3.5 out of 5 stars3.5/5 (399)
- Team of Rivals: The Political Genius of Abraham LincolnFrom EverandTeam of Rivals: The Political Genius of Abraham LincolnRating: 4.5 out of 5 stars4.5/5 (234)
- Grit: The Power of Passion and PerseveranceFrom EverandGrit: The Power of Passion and PerseveranceRating: 4 out of 5 stars4/5 (587)
- Devil in the Grove: Thurgood Marshall, the Groveland Boys, and the Dawn of a New AmericaFrom EverandDevil in the Grove: Thurgood Marshall, the Groveland Boys, and the Dawn of a New AmericaRating: 4.5 out of 5 stars4.5/5 (265)
- A Heartbreaking Work Of Staggering Genius: A Memoir Based on a True StoryFrom EverandA Heartbreaking Work Of Staggering Genius: A Memoir Based on a True StoryRating: 3.5 out of 5 stars3.5/5 (231)
- On Fire: The (Burning) Case for a Green New DealFrom EverandOn Fire: The (Burning) Case for a Green New DealRating: 4 out of 5 stars4/5 (72)
- Elon Musk: Tesla, SpaceX, and the Quest for a Fantastic FutureFrom EverandElon Musk: Tesla, SpaceX, and the Quest for a Fantastic FutureRating: 4.5 out of 5 stars4.5/5 (474)
- The Hard Thing About Hard Things: Building a Business When There Are No Easy AnswersFrom EverandThe Hard Thing About Hard Things: Building a Business When There Are No Easy AnswersRating: 4.5 out of 5 stars4.5/5 (344)
- The Unwinding: An Inner History of the New AmericaFrom EverandThe Unwinding: An Inner History of the New AmericaRating: 4 out of 5 stars4/5 (45)
- The World Is Flat 3.0: A Brief History of the Twenty-first CenturyFrom EverandThe World Is Flat 3.0: A Brief History of the Twenty-first CenturyRating: 3.5 out of 5 stars3.5/5 (2219)
- The Gifts of Imperfection: Let Go of Who You Think You're Supposed to Be and Embrace Who You AreFrom EverandThe Gifts of Imperfection: Let Go of Who You Think You're Supposed to Be and Embrace Who You AreRating: 4 out of 5 stars4/5 (1090)
- The Sympathizer: A Novel (Pulitzer Prize for Fiction)From EverandThe Sympathizer: A Novel (Pulitzer Prize for Fiction)Rating: 4.5 out of 5 stars4.5/5 (119)
- Her Body and Other Parties: StoriesFrom EverandHer Body and Other Parties: StoriesRating: 4 out of 5 stars4/5 (821)
- TXP TrainingDocument88 pagesTXP Trainingsina20795100% (1)
- Aircraft Engine InstrumentsDocument11 pagesAircraft Engine Instrumentssamuelkasoka641No ratings yet
- Reinforcement Detailing in BeamsDocument9 pagesReinforcement Detailing in Beamssaheed tijaniNo ratings yet
- C - Brim - 1909 80 - QDocument40 pagesC - Brim - 1909 80 - Qmanohar rathodNo ratings yet
- Recent Developments in Ultrasonic NDT Modelling in CIVADocument7 pagesRecent Developments in Ultrasonic NDT Modelling in CIVAcal2_uniNo ratings yet
- The Chemistry of Gemstone Colours 2016Document1 pageThe Chemistry of Gemstone Colours 2016Lukau João PedroNo ratings yet
- Effect of SR, Na, Ca & P On The Castability of Foundry Alloy A356.2Document10 pagesEffect of SR, Na, Ca & P On The Castability of Foundry Alloy A356.2jose.figueroa@foseco.comNo ratings yet
- Ring Spinning MachineDocument25 pagesRing Spinning Machinemahmuda chowdhuryNo ratings yet
- Experiment 1 - Friction Losses in PipesDocument34 pagesExperiment 1 - Friction Losses in PipesKhairil Ikram33% (3)
- Priority Academic Student Skills Mathematics Grades 1-5Document44 pagesPriority Academic Student Skills Mathematics Grades 1-5faithinhim7515No ratings yet
- MSC Syllabus PDFDocument34 pagesMSC Syllabus PDFMayadarNo ratings yet
- Astrology, Believe It or Not - OCRDocument155 pagesAstrology, Believe It or Not - OCRShashwat Singh Pokharel100% (2)
- User's Manual: Electrolyte AnalyzerDocument25 pagesUser's Manual: Electrolyte AnalyzerNghi NguyenNo ratings yet
- Brahma 152 192sm CM MMDocument6 pagesBrahma 152 192sm CM MMThiago FernandesNo ratings yet
- Physics - Chapter 5 - Summary - G12 - ADV - 2022-2023Document11 pagesPhysics - Chapter 5 - Summary - G12 - ADV - 2022-2023alqanoonaseemNo ratings yet
- FY&ZM JofHY (ASCE) 1943-7900Document12 pagesFY&ZM JofHY (ASCE) 1943-7900DM1988MM1No ratings yet
- Seamless Steel Tubes and Pipes For BoilersDocument20 pagesSeamless Steel Tubes and Pipes For BoilersABChungBANo ratings yet
- Basic Symbols and Fundamental Elements of Technical Drawing 1Document26 pagesBasic Symbols and Fundamental Elements of Technical Drawing 1seanmatthewferrerNo ratings yet
- Particle Size Reduction TechniquesDocument10 pagesParticle Size Reduction TechniquesJay ShahNo ratings yet
- Useful XFOIL Command ListDocument6 pagesUseful XFOIL Command ListHariharan RamanathanNo ratings yet
- Components of A BarrageDocument21 pagesComponents of A BarrageEngr.Hamid Ismail CheemaNo ratings yet
- Stheory Balagtas Activity Lesson 15Document6 pagesStheory Balagtas Activity Lesson 15xVlad LedesmaNo ratings yet
- Manual 2012-08 EDocument59 pagesManual 2012-08 EfiorelaNo ratings yet
- Swiftautoid SA T9680 Black Series 2D Imager Andriod Industrial TabletDocument2 pagesSwiftautoid SA T9680 Black Series 2D Imager Andriod Industrial TabletAirul MutaqinNo ratings yet
- Ground Plane AntennaDocument7 pagesGround Plane AntennaarijeetdguyNo ratings yet
- Cs8080 - Irt - Notes AllDocument281 pagesCs8080 - Irt - Notes Allmukeshmsd2No ratings yet
- Matematika BookDocument335 pagesMatematika BookDidit Gencar Laksana100% (1)
- Artikel Materi Skripsi - Qurrotu Aini-2Document13 pagesArtikel Materi Skripsi - Qurrotu Aini-2Qurrotu AiniNo ratings yet
- SERIES-90 180cc SERVICE BLN-2-41695 1997-05Document52 pagesSERIES-90 180cc SERVICE BLN-2-41695 1997-05thailanNo ratings yet
- 34 DuPont MECS Startup Shutdown Procedure For MET Plants Sulfuric AcidDocument4 pages34 DuPont MECS Startup Shutdown Procedure For MET Plants Sulfuric AcidLouis Andree Bujanda RufattNo ratings yet