Hay muchas razones para escuchar un documento, como la revisión, la multitarea o el aumento de la comprensión y el aprendizaje. Word permite escuchar usando la capacidad de texto a voz (TTS) de tu dispositivo para reproducir texto escrito como palabras habladas.
Hay varias herramientas para escuchar sus documentos de Word:
-
Lectura en voz alta lee todo o parte del documento. Puede usar Lectura en voz alta por sí mismo o dentro de Lector inmersivo para Word en Windows y MacOS.
-
Lector inmersivo es un conjunto de herramientas que ayudan a mejorar la fluidez y la comprensión de la lectura. Para obtener más información sobre Lector inmersivo, vea Herramientas de aprendizaje en Word.
-
Leer solo lee el texto que ha seleccionado. Leer solo está disponible para Windows. Para obtener más información sobre Hablar, vea Usar la característica de texto a voz Leer para leer texto en voz alta.
-
Narrador es la aplicación de lector de pantalla de Windows que lee los cuadros de diálogo, botones y otras interfaces de usuario, así como el texto. Para obtener más información sobre el Narrador, consulta Uso del Narrador de Windows en Office para la Web.
-
Voz es una característica de accesibilidad integrada de MacOS. Al configurar las preferencias de voz en las preferencias del sistema Mac, puede seleccionar texto y hacer que se lea presionando una combinación de teclado que haya definido.
Nota: Para obtener la lista completa de idiomas admitidos, consulta Compatibilidad de idioma y voz para el servicio de voz.
Escuchar con Lectura en voz alta
|
|
-
En la pestaña Revisar , seleccione Lectura en voz alta.
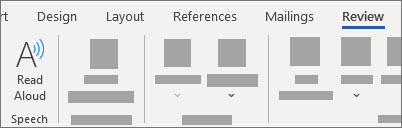
-
Para reproducir Lectura en voz alta, selecciona Reproducir en los controles.
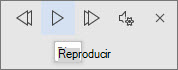
-
Para pausar Lectura en voz alta, seleccione Pausar.
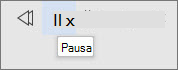
-
Para desplazarse de un párrafo a otro, seleccione Anterior o Siguiente.

-
Para salir de Lectura en voz alta, seleccione Detener (x).
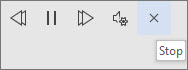
Cambiar la configuración de Lectura en voz alta
-
Seleccione el icono de engranaje en los controles de la parte superior derecha.
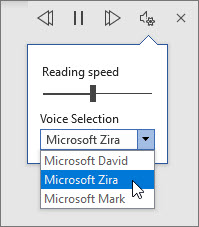
-
Usa el control deslizante Velocidad de lectura para cambiar la velocidad de lectura.
-
En Selección de voz, seleccione la voz que desee.
-
Escuchar el texto seleccionado con Lectura en voz alta.
Seleccione el texto que se va a leer en voz alta.
Inicia Lectura en voz alta desde la pestaña Revisar o acceso directo, o selecciona Reproducir en la interfaz de usuario de Lectura en voz alta.
Métodos abreviados de teclado
Puede controlar fácilmente Lectura en voz alta con los siguientes métodos abreviados de teclado de Windows:
|
CTRL + Alt + Espacio |
Iniciar Lectura en voz alta |
|
CTRL + Espacio |
Reproducir o pausar Lectura en voz alta |
|
CTRL + Flecha izquierda |
Saltar al inicio del párrafo actual |
|
CTRL + Flecha izquierda + Flecha izquierda |
Saltar al inicio del párrafo anterior |
|
CTRL + Flecha derecha |
Saltar adelante al inicio del párrafo siguiente |
|
Alt + Flecha izquierda |
Reducir la velocidad de lectura |
|
Alt + Flecha derecha |
Aumentar la velocidad de lectura |
Escuchar los documentos con Leer
Leer es una característica integrada en Word, Outlook, PowerPoint y OneNote. Leer solo lee en voz alta el texto que seleccione. Lectura en voz alta lee todo el documento empezando desde la ubicación del cursor, como un audiolibro.
Para usar Leer:
-
Seleccione una palabra o un bloque de texto en el documento.
-
En la barra de herramientas de acceso rápido, seleccione el icono de texto seleccionado Leer .
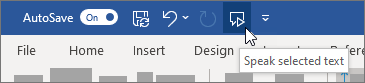
Sugerencia: Para obtener instrucciones sobre cómo agregar el icono Leer a la barra de herramientas de acceso rápido, vea el artículo de ayuda Usar la característica de texto a voz Leer para leer texto en voz alta.
Idiomas admitidos
Lectura en voz alta usa el idioma de corrección establecido para el documento. Para cambiar el idioma, vea el artículo de ayuda Corregir la lectura de texto a voz en un idioma incorrecto.
Voces
En función de la plataforma, la función de texto a voz (TTS) usa software que viene integrado en el dispositivo o a través de un servicio Microsoft. Las voces disponibles variarán entre los servicios TTS. Si usas Lector inmersivo, consulta el artículo de ayuda Descargar voces para Lector inmersivo, modo Lectura y Lectura en voz alta para obtener más información.
Nuestro equipo está trabajando para que las voces suenen más naturales, así que siga buscando mejoras.
Solución de problemas
Si no ves Lectura en voz alta disponible, asegúrate de haber iniciado sesión en tu cuenta de Microsoft 365 y, a continuación, prueba a reiniciar la aplicación de Word o a cerrar sesión y volver a iniciarla.
Si no puede acceder a las voces neuronales, asegúrese de que tiene una conexión a Internet estable y de que ha iniciado sesión en su cuenta de Microsoft 365.
Privacidad
Leer en voz alta no almacena el contenido ni los datos de audio. Microsoft usa su contenido solo para proporcionarle resultados de audio. Para obtener más información sobre las experiencias que analizan su contenido, vea Experiencias conectadas en Office.
En MacOS puede escuchar documentos con Lectura en voz alta o Voz.
Escuchar con Lectura en voz alta para MacOS
|
|
-
En la pestaña Revisar , seleccione Lectura en voz alta.
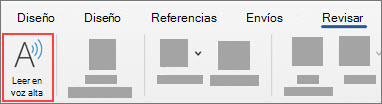
-
Para reproducir Lectura en voz alta, selecciona Reproducir en los controles.
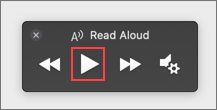
-
Para pausar Lectura en voz alta, seleccione Pausar.
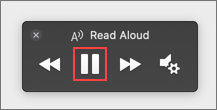
-
Para saltar de un párrafo a otro, seleccione Anterior o Siguiente.
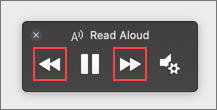
-
Para salir de Lectura en voz alta, seleccione Detener (x).
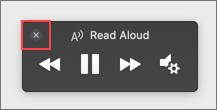
Cambiar la configuración de Lectura en voz alta
-
Seleccione el icono de engranaje en los controles para abrir la configuración.
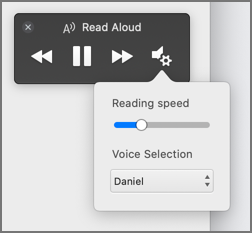
-
Usa el control deslizante Velocidad de lectura para cambiar la velocidad de la voz.
-
En Selección de voz, seleccione la voz que desee.
-
Escuchar el texto seleccionado con Lectura en voz alta.
Seleccione el texto que se va a leer en voz alta.
Inicia Lectura en voz alta desde la pestaña Revisar o acceso directo, o selecciona Reproducir en la interfaz de usuario de Lectura en voz alta.
Métodos abreviados de teclado
Puede controlar fácilmente Lectura en voz alta con los siguientes métodos abreviados de teclado en MacOS:
|
CTRL + Opción + Espacio |
Iniciar Lectura en voz alta |
|
Opción + Espacio |
Reproducir o pausar Lectura en voz alta |
|
Opción + Flecha arriba |
Saltar al inicio del párrafo anterior |
|
Opción + Flecha abajo |
Saltar adelante al inicio del párrafo siguiente |
Escuchar los documentos con Voz
Voz es una característica de accesibilidad integrada de MacOS. Después de activar Voz para mac, puede seleccionar texto y hacer que se lea presionando una combinación de teclado que haya definido.
Para activar Voz, haga lo siguiente:
-
En el menú de Apple, seleccione Preferencias del sistema.
-
En la ventana Preferencias del sistema , seleccione Accesibilidad.
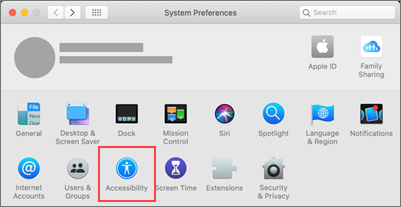
-
En la lista, selecciona Voz y, a continuación, activa la casilla situada junto a Leer el texto seleccionado cuando se presiona la tecla.
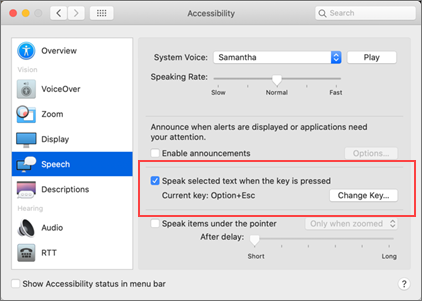
Idiomas admitidos
Lectura en voz alta usa el idioma de corrección establecido para el documento. Para cambiar el idioma, vea el artículo de ayuda Corregir la lectura de texto a voz en un idioma incorrecto.
Voces
En función de la plataforma, la función de texto a voz (TTS) usa software que viene integrado en el dispositivo o por un servicio de Microsoft. Las voces disponibles variarán entre los servicios TTS. Si usas Lector inmersivo, consulta el artículo de ayuda Descargar voces para Lector inmersivo, modo Lectura y Lectura en voz alta para obtener más información.
Nuestro equipo está trabajando para que las voces suenen más naturales, así que siga buscando mejoras.
Solución de problemas
Si no ves Lectura en voz alta disponible, asegúrate de haber iniciado sesión en tu cuenta de Microsoft 365 y, a continuación, prueba a reiniciar la aplicación de Word o a cerrar sesión y volver a iniciarla.
Si no puedes acceder a las voces neuronales, asegúrate de que tienes una conexión a Internet estable y de haber iniciado sesión en tu cuenta de Microsoft 365.
Privacidad
Leer en voz alta no almacena el contenido ni los datos de audio. Microsoft usa su contenido solo para proporcionarle resultados de audio. Para obtener más información sobre las experiencias que analizan su contenido, vea Experiencias conectadas en Office.
En Word para la Web, puede escuchar sus documentos con Lector inmersivo.
Usar el Lector inmersivo
-
En la pestaña Vista, vaya a Vistas de documento y seleccione Lector inmersivo.
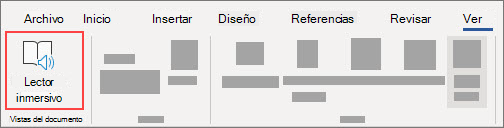
-
En Lector inmersivo, selecciona el botón Reproducir en la parte inferior.
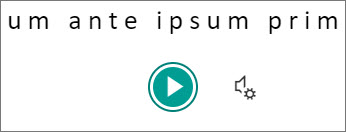
-
Para pausar la lectura, selecciona el botón Pausar en la parte inferior.
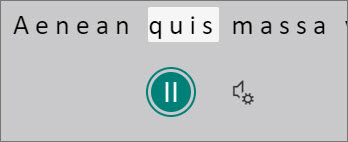
-
Para salir de Lector inmersivo, selecciona la flecha situada en la parte superior izquierda.
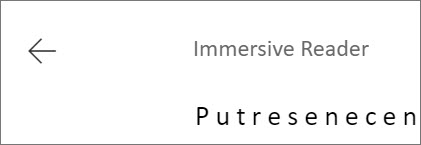
Cambiar la configuración de Lector inmersivo
Puede cambiar la velocidad y la selección de voz para Lector inmersivo.
-
Seleccione el icono de engranaje en la parte inferior para abrir Configuración de voz.
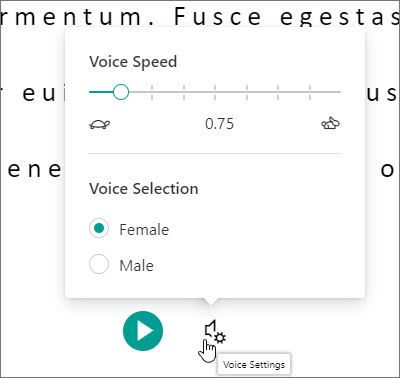
-
Use la diapositiva Velocidad de la voz para cambiar la velocidad de la voz.
-
Selecciona Mujer o Hombre para la voz. Tenga en cuenta que algunos idiomas solo estarán disponibles en una voz.
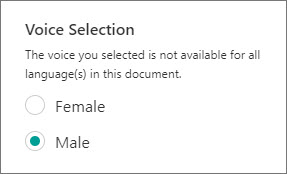
Voces
En función de la plataforma, la función de texto a voz (TTS) usa software que viene integrado en el dispositivo o a través de un servicio Microsoft. Las voces disponibles variarán entre los servicios TTS. Si usas Lector inmersivo, consulta el artículo de ayuda Descargar voces para Lector inmersivo, modo Lectura y Lectura en voz alta para obtener más información.
Nuestro equipo está trabajando para que las voces suenen más naturales, así que siga buscando mejoras.
Solución de problemas
Si no ves Lectura en voz alta disponible, asegúrate de haber iniciado sesión en tu cuenta de Microsoft 365 y, a continuación, prueba a reiniciar la aplicación de Word o a cerrar sesión y volver a iniciarla.
Privacidad
Leer en voz alta no almacena el contenido ni los datos de audio. Microsoft usa su contenido solo para proporcionarle resultados de audio. Para obtener más información sobre las experiencias que analizan su contenido, vea Experiencias conectadas en Office.
Escuchar con Lectura en voz alta en Word para iPad
-
Pulse el icono de menú en la parte superior.
-
Pulse Lectura en voz alta.
-
Para reproducir Lectura en voz alta, pulse Reproducir en los controles.
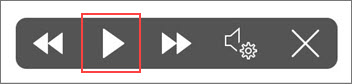
-
Para pausar Lectura en voz alta, pulse Pausar.
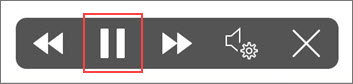
-
Para desplazarse de un párrafo a otro, pulse Anterior o Siguiente.
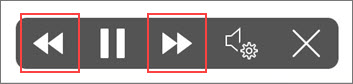
-
Para salir de Lectura en voz alta, pulse Detener (x).
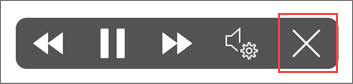
-
Escuchar el texto seleccionado con Lectura en voz alta.
Seleccione el texto que se va a leer en voz alta.
Inicia Lectura en voz alta desde la pestaña Revisar o el menú de desbordamiento, o selecciona Reproducir en la interfaz de usuario de Lectura en voz alta.
Cambiar la configuración de Lectura en voz alta para iPad
-
En los controles de Lectura en voz alta, pulse el icono de engranaje.
-
Use el control deslizante para aumentar o disminuir la velocidad de lectura.
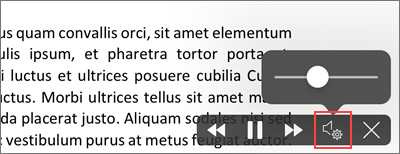
Escuchar con Lectura en voz alta en Word para iPhone
-
Pulse el icono del lápiz en la parte superior para abrir la cinta de opciones.
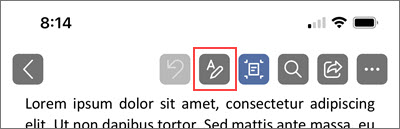
-
Pulse la pestaña Revisar .
-
Pulse el icono de engranaje y, a continuación, pulse Lectura en voz alta.
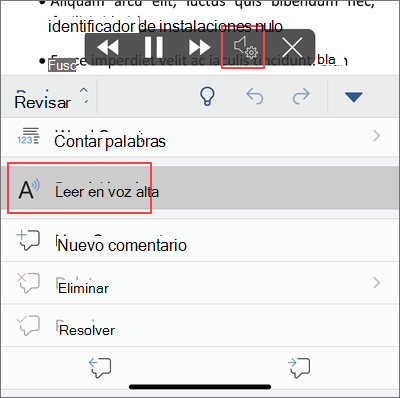
-
Para reproducir Lectura en voz alta, pulse Reproducir.
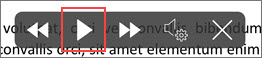
-
Para pausar Lectura en voz alta, pulse Pausar.
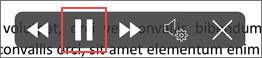
-
Para desplazarse de un párrafo a otro, pulse Anterior o Siguiente.
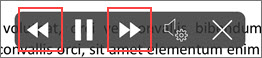
-
Para salir de Lectura en voz alta, pulse Detener (x).
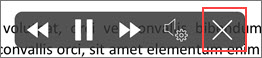
Cambiar la configuración de Lectura en voz alta para iPhone
-
Para cambiar la velocidad de la voz, en los controles de Lectura en voz alta, pulse el icono de engranaje.
-
En Configuración de audio, use el control deslizante Velocidad de voz para aumentar o disminuir la velocidad de lectura.
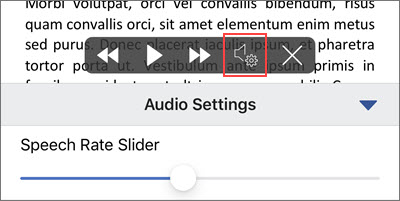
Idiomas admitidos
Cuando está en línea, Lectura en voz alta intenta detectar el idioma del texto y puede admitir varios idiomas en un solo documento. Para obtener la lista completa de los idiomas admitidos, consulta el artículo de ayuda Compatibilidad de voz y de idioma para el servicio de voz.
Voces
En función de la plataforma, la función de texto a voz (TTS) usa software que viene integrado en el dispositivo o a través de un servicio Microsoft. Las voces disponibles variarán entre los servicios TTS. Si usas Lector inmersivo, consulta el artículo de ayuda Descargar voces para Lector inmersivo, modo Lectura y Lectura en voz alta para obtener más información.
Nuestro equipo está trabajando para que las voces suenen más naturales, así que siga buscando mejoras.
Solución de problemas
Si no ves Lectura en voz alta disponible, asegúrate de haber iniciado sesión en tu cuenta de Microsoft 365 y, a continuación, prueba a reiniciar la aplicación de Word o a cerrar sesión y volver a iniciarla.
Privacidad
Leer en voz alta no almacena el contenido ni los datos de audio. Microsoft usa su contenido solo para proporcionarle resultados de audio. Para obtener más información sobre las experiencias que analizan su contenido, vea Experiencias conectadas en Office.
Escuchar con Lectura en voz alta en Word para Android teléfono
-
En la parte superior, pulse el icono de menú.
-
Pulse Lectura en voz alta.
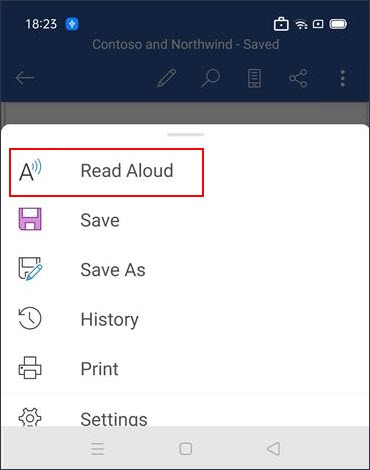
-
Para reproducir Lectura en voz alta, pulse Reproducir.
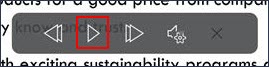
-
Para pausar Lectura en voz alta, pulse Pausar.
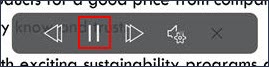
-
Para desplazarse de un párrafo a otro, pulse Anterior o Siguiente.
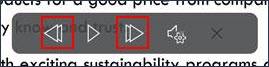
-
Para salir de Lectura en voz alta, pulse Detener (x).
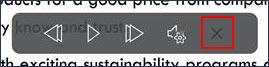
-
Escuchar el texto seleccionado con Lectura en voz alta.
Seleccione el texto que se va a leer en voz alta.
Inicia Lectura en voz alta desde la pestaña Revisar o el menú de desbordamiento, o selecciona Reproducir en la interfaz de usuario de Lectura en voz alta.
Cambiar la configuración de Lectura en voz alta para teléfonos Android
-
Para cambiar la velocidad de la voz, en los controles de Lectura en voz alta, pulse el icono de engranaje.
-
En Configuración de audio, ajusta el control deslizante Velocidad de voz para aumentar o disminuir la velocidad de lectura.
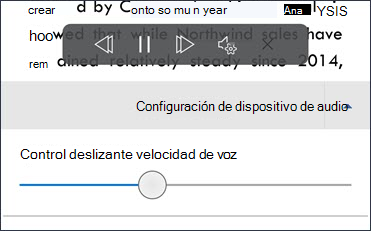
Idiomas admitidos
Para obtener la lista completa de los idiomas admitidos, consulta el artículo de ayuda Compatibilidad de voz y de idioma para el servicio de voz.
Voces
En función de la plataforma, la función de texto a voz (TTS) usa software que viene integrado en el dispositivo o a través de un servicio Microsoft. Las voces disponibles variarán entre los servicios TTS. Si usas Lector inmersivo, consulta el artículo de ayuda Descargar voces para Lector inmersivo, modo Lectura y Lectura en voz alta para obtener más información.
Nuestro equipo está trabajando para que las voces suenen más naturales, así que siga buscando mejoras.
Solución de problemas
Si no ves Lectura en voz alta disponible, asegúrate de haber iniciado sesión en tu cuenta de Microsoft 365 y, a continuación, prueba a reiniciar la aplicación de Word o a cerrar sesión y volver a iniciarla.
Privacidad
Leer en voz alta no almacena el contenido ni los datos de audio. Microsoft usa su contenido solo para proporcionarle resultados de audio. Para obtener más información sobre las experiencias que analizan su contenido, vea Experiencias conectadas en Office.








