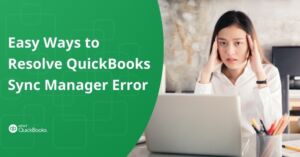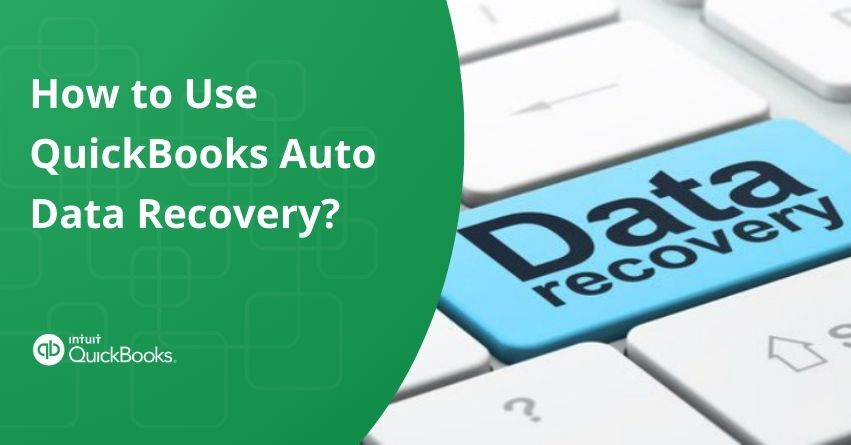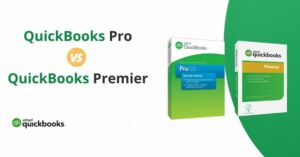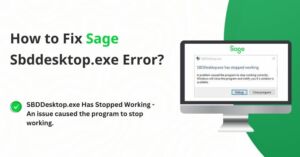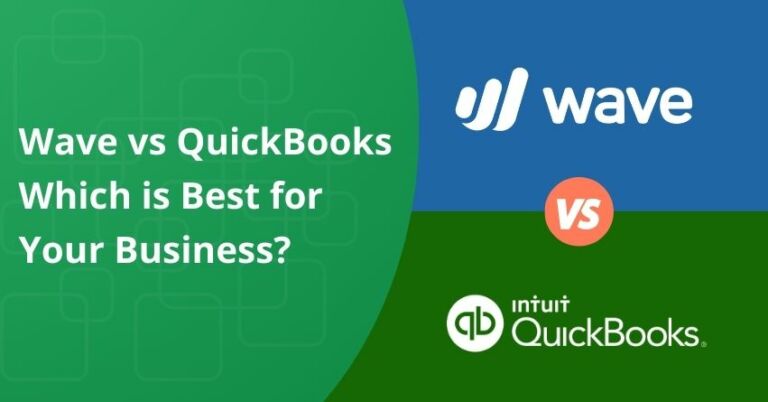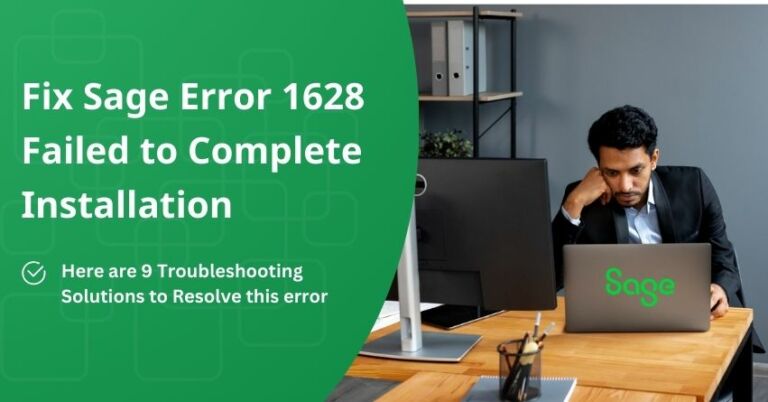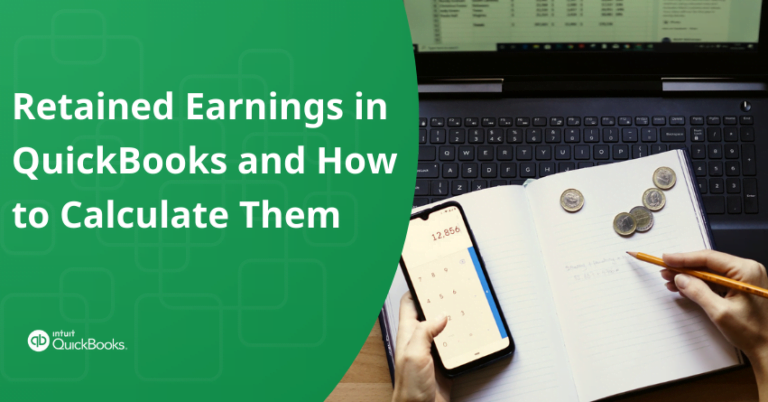Table of Contents
ToggleHas your QuickBooks data ever been compromised due to factors like virus intrusion, improper device shutdowns, or program failures? Or have you experienced the unexpected disappearance of your QuickBooks data? Despite recognizing the importance of backing up our financial data, including our QuickBooks company files, how often do we follow through? The challenge lies in consistently implementing backup practices. Every business must establish a strong backup strategy for its crucial files, yet many businesses tend to overlook this essential step, often hindered by various excuses such as finding the setup bothersome or slowing down the computer.
Intuit introduced QuickBooks Auto Data Recovery to automatically generate a local backup copy of your company file. This functionality was exclusively accessible in the QuickBooks Pro and QuickBooks Premier version. And later it was released for the Enterprise edition. If you possess one of these compatible versions of QuickBooks, you might notice an extra folder appearing on your computer containing some new files. This folder, known as the QuickBooks Auto Data Recovery folder, will appear spontaneously. Contained within is a backup replica of your QuickBooks company file along with a corresponding transaction log, both automatically generated by QuickBooks. Auto Data Recovery ensures that the files are secure and most importantly the data stays safe.
In this article, we will explore the QuickBooks ADR file, factors to consider before implementing the steps, and the various ways for recovering data files using QuickBooks Auto Data Recovery.
Also Read:- How to Fix QuickBooks Won’t Open Company File Error?
What is QuickBooks ADR File Extension?
Quickbooks creates a copy of the important data when you do the backup of the company file information. This backup company file is the base to recover or restore the information in case you lose the data. This file is found under the folder named auto data discovery so that it is kept separate from the rest of the files. This file has a.adr extension written as qbw. adr. This identifies the file type and also identifies that it is an important file. make sure this isn’t deleted; otherwise, it makes the process challenging to restart the data and enter your account using the backup file.
How Does QuickBooks Auto Data Recovery Work?
About an hour after you’ve opened a QuickBooks company file, the QuickBooks Auto Data Recovery conducts internal diagnostics on the file. If the file has been opened and successfully passes the tests, the program concludes it’s a valid file and creates a backup copy in the ADR folder. Following the initial copy, the ADR transaction log will encompass all transactions added to the file from that moment onward. If QuickBooks isn’t open, this process won’t occur until you start the desktop program next time. Consequently, you’ll have two copies: one up to 12 hours old and another up to 24 hours old. Older copies are then deleted as part of the process.
And how do you restore the backup file? We don’t expect our customers to do this on their own. The backup files are available for our technical support staff to utilize as a final option, just before resorting to sending the file to our data services for repair.
| Note: Be cautious not to delete it, or you’ll face difficulty restarting your account using the backup file. |
to resolve your query in no-time.
How to Recover Lost Data with QuickBooks Auto Data Recovery
Auto Data Recovery (ADR) can potentially retrieve all or nearly all of your data in the event of data loss or corruption.
While Intuit Data Services can assist with data recovery, the process is time-consuming and might render QuickBooks unusable for several days. Using ADR offers a quicker alternative for recovering lost or corrupted data. It’s important to note that ADR should only be employed after exhausting all relevant troubleshooting steps.
ADR Assists in Recovering Lost Files by:
- Restoring lost transactions through your current Transaction Log file and a copy of your Company file.
- Recovering all transactions except the last few hours by utilizing copies of both your Company file and Transaction Log file.
| Factors to Consider before using QuickBooks Auto Data Recovery |
| 1. Auto Data Recovery (ADR) is exclusively accessible in QuickBooks Pro, Premier, and Enterprise Solutions for Windows. 2. The Auto Data Recovery Tool (ADR) is not included in the Accountants Edition of QuickBooks. 3. QuickBooks can only create Auto Data Recovery files for backups with a maximum size of 1.5 Gigabytes; larger files cannot be processed. 4. To maximize efficiency, it is recommended to use the latest updated version of QuickBooks. |
Steps to Recover Recent Transactions using the Original .TLG File with .QBW.adr File
Follow these steps to recover all recent transactions using the original Transaction Log file and ADR version of the company file:
- Create a new folder named QBTest on your Desktop.
- Open the folder where the company file is saved.
| Tip: You can find the location of the company file by checking the Product Information screen (press F2 or Ctrl+1 on your keyboard) and the No Company Open Window |
- Locate the .tlg file in your company file’s folder. It shares the same name as your company file. Show file extensions
If you cannot identify the .tlg file, follow these steps to show file extensions:
a. Press Windows+E on your keyboard to open File Explorer.
b. Select Organize, then choose Folder and search options.
c. Uncheck the option “Hide extensions for known file types.”
d. Select Apply, then OK.
- Copy the corresponding .tlg file of your company file and paste it into the QBTest folder on your Desktop.
- Access the QuickBooksAutoDataRecovery folder located in the same directory as your company file.
- Copy the .QBW.adr file from this folder and paste it into the QBTest folder. Now, you should have both a .QBW.adr file and a .tlg file in your QBTest folder.
- In your QBTest folder, right-click on the .QBW.adr file and choose the “Rename” option.
- Delete the “.adr” at the end of the file name.
- Open QuickBooks.
- Open the company file saved in your QBTest folder. Use your account register to confirm that all transactions are present.
- Choose “File,” then “Utilities,” and then “Verify Data” to confirm the data integrity of the recovered file.
- If the copy of the company file is verified as acceptable, you can relocate the damaged company file to a different location and transfer the copy from QBTest to the original location.
Also Read:- How to Fix QuickBooks Company File Data Damages?
Steps to Recover Recent Transactions using .QBW.adr and .TLG.adr Files
This method utilizes the ADR versions of both. QBW and . TLG files, aiming to recover all transactions except those from the last 12 hours.
Follow these steps:
- Create a new folder on your Desktop named QBTest.
- Go to the folder where the company file is stored and locate the QuickBooksAutoDataRecovery folder.
| Tip: You can find the location of the company file on the Product Information screen (press F2 or Ctrl+1 on your keyboard) and the No Company Open Window. |
- Look for the.TLG.adr and .QBW.adr files, which share the same name as your company file. View File Extensions
If you cannot identify the.TLG.adr and .QBW.adr files, follow these steps to display file extensions:
a. Open File Explorer by pressing Windows+E on your keyboard.
b. Select Organize, then choose Folder and search options
c. Uncheck the option “Hide extensions for known file types.”
d. Select Apply, then OK.
- Copy the.TLG.adr and .QBW.adr files and paste them into the QBTest folder.
- In your QBTest folder, remove the .adr extension from the end of the file names, leaving you with .qbw and .tlg files.
- Open QuickBooks.
- Open the company file stored in your QBTest folder and verify all transactions using your account register.
- To verify the data integrity of the recovered file, go to the top left, select File, then Utilities, and then Verify Data.
- If this copy of the company file is confirmed to be good, you can relocate the damaged company file to a different location and transfer the copy from QBTest to the original location.
Conclusion
In conclusion, QuickBooks Auto Data Recovery is a vital tool for safeguarding against data loss and corruption within the QuickBooks software. Its automated functionality and specialized features provide you with peace of mind, knowing that your critical financial data is protected and recoverable in the event of unexpected errors or system failures. With QuickBooks Auto Data Recovery, you can efficiently restore damaged or lost data files, ensuring the integrity and accuracy of your financial records while maintaining uninterrupted business operations. If you still need any help, reach out to our QuickBooks Assistance at our toll-free number: +1-855-875-1223.
Frequently Asked Questions
Intuit QuickBooks Data Recovery Service helps users recover lost or damaged QuickBooks data files. It involves sending the affected files to Intuit’s data recovery team, who analyze and repair them using advanced techniques. Once repaired, Intuit returns the files to users, restoring access to their financial information.
Yes, you can rest assured knowing that you don’t need to manually save your QuickBooks data on a flash drive. QuickBooks Online automatically backs up your data using the same level of security trusted by banks and financial institutions. Enable the Online Backup and Restore app in QuickBooks to trigger automatic data backups. After the backup process finishes, it monitors all modifications to your company data. This allows you to restore a backup at any given moment.
In QuickBooks, go to the File menu and select Open or Restore Company. Select Restore a backup copy and then Next. Select Local Backup and then Next. Browse your computer for your backup company file.
1. In QuickBooks, go to the File and choose Open or Restore Company.
2. Opt for Restore a backup and click on Next.
3. Choose Local Backup and then Next.
4. Browse your system for your backup company file.
5. Choose a folder where you want to save your restored company file. Next, select Open.
6. Once done, choose Save.
1. Press the Windows + E keys simultaneously to open File Explorer.
2. In File Explorer, click on the “View” tab located at the top of the window.
3. Next, click on the “Options” button on the far right side. This will open the Folder Options dialog box.
4. In the Folder Options dialog box, click on the “View” tab.
5. Scroll down and find the option that says “Hide extensions for known file types“. Uncheck this option by clicking on the checkbox.
6. Select the “Apply” button to apply the changes.
7. Click on the “OK” button to close the Folder Options dialog box.
1. Open your QuickBooks software.
2. Click on the “File” menu option.
3. Select “Switch to Single-user Mode” if you are not already in single-user mode.
4. Again, click on the “File” menu option.
5. Choose “Backup Company” from the list of options.
6. Click on “Create Local Backup” from the submenu.
7. Select “Local Backup” and press the “Next” button to proceed.
8. Click the “Browse” button to choose the location for saving the backup file.
9. Optionally, you can set the number of backup files you want to create.
10. QuickBooks will run a test to check that the backup file is in good condition.
11. Click on the “OK” button.
12. Hit the “Save it now” button and then click “Next“.
13. You will receive a notification when the backup file is created successfully.
When data loss or damage occurs in QuickBooks and traditional data recovery methods prove ineffective, the necessity for QuickBooks data recovery becomes evident. In such cases, the QuickBooks Auto Data Recovery Tool emerges as the solution. This tool effectively addresses the challenge of repairing damaged QuickBooks data files, ensuring the restoration of vital information in your QuickBooks account.
While some issues can be resolved independently, complex problems may require expert assistance. If you’re unsure or unable to resolve the problem, contacting QuickBooks Support at +1-855-875-1223 is recommended for a quick and effective solution.
As long as you ensure that you have the latest or updated Auto Data Recovery folder on your end, you can safely remove the .old and .old1 extensions. Having a copy of your files in the QuickBooks Auto Data Recovery folder is advised. Make sure you have the new file before deleting the old ones. Your book’s data will all be stored in this folder.