Finally, the approach is matured thanks to my team-mate – Lee Chung Ming and Lim Choon Seng. They found the way to inject the printer driver to the Windows 7 Client machine, overcome the UAC.
Here, under my blog, I will share what my team is doing to deploy printers via GPO and GPP to more than 1000 Windows 7 machine under the same Domain.
Understand the Fundamental – Revisit the Manual Way to Setup TCPIP Printer
First, lets visit the fundamental, what we have been doing when we tried to install TCPIP printer on a Windows 7 machine.
As refer to the picture below, we need to have the network configuration of the TCPIP Printer; Drivers of the Printer (32bit or 64bit) and of course an administrative accounts to install the printer via UAC.
Translate Manual Setup to Settings in GPO and GPP and Necessary Setup in the backend Infrastructure
Part 1 – Injection of Drivers to Client Machine – How?
You will need a Print Server for to share out the TCPIP Printers for Client to obtain 32bit or 64 bit Drivers via GPP and GPO (64 Bit drives depends on availability of Printer Manufacture); and of course for later GPP to inject the TCPIP Printer.
Step 1 – Add Role – Print Management
Step 2 –Add Driver – both 32bit and 64bit – Via the Add Driver Wizard
Step 3 – Share out the driver
Step 4 – Add Printer (TCPIP) via the Wizard
Note – Add only when printer is able to be communicate by the print server to increase success rate on ability to print after the printer is installed on the client machine. Why? It is best for the print server to determine the printer processor.
Part 2 – Installation of Printer and Network Settings to Client Machine – How?
Create a GPO that will have GPP setting to inject the TCPIP Printer with network settings.
*For Print Server – FQDN
Part 3 – GPO Settings to overcome UAC in Windows 7
In the same GPO that contains the Part 1’s GPP setting, configure the following GPO setting. This GPO setting is to direct the client machine to the print server to download the printer driver and to overcome UAC during installation of printer driver.
Computer Configuration > Administrative Template … > Printers > Point and Print Restrictions
Deploy TCPIP Printer to Client!
After complete Part 1- Part 3. You are ready to deploy the TCPIP printer by linking the GPO to the OU that contains the computer objects that you wish to target the installation!
After you link the GPO, on the client machine that is connected to the correct network, you can run the command “GPUPDATE /FORCE” and see the printer appearing under “Device and Printers” Windows.
Simple Troubleshooting Tips
If the printer does not appear, check on the FQDN that you have entered under the GPO and GPP. And remember to share out the driver under your Print Server!
If you do not want the printer to keep appearing or you are deploying many printers, please explore the setting under the GPP – “Apply Once Only”!

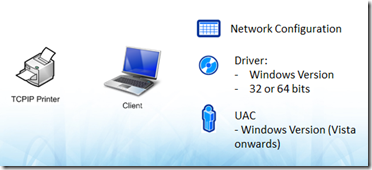
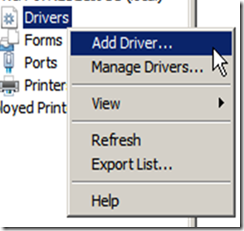
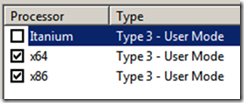
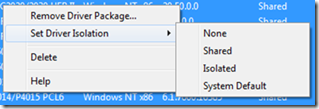
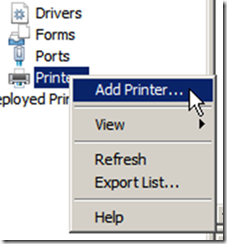
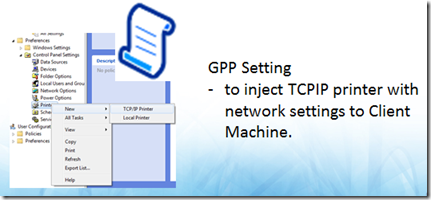
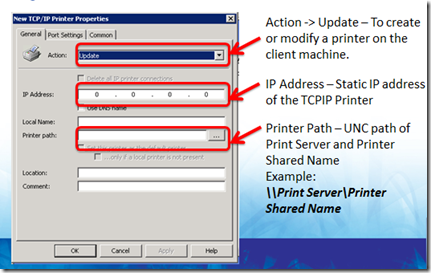
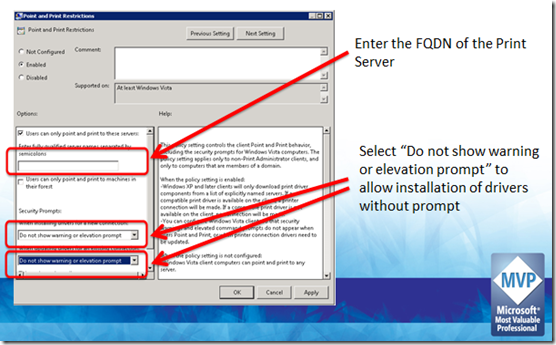
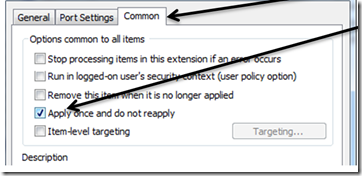
Pingback: 2 SEA MVPs blog posts featured in MVP Friday Five series « SEA MVPs Blog-A-Holic