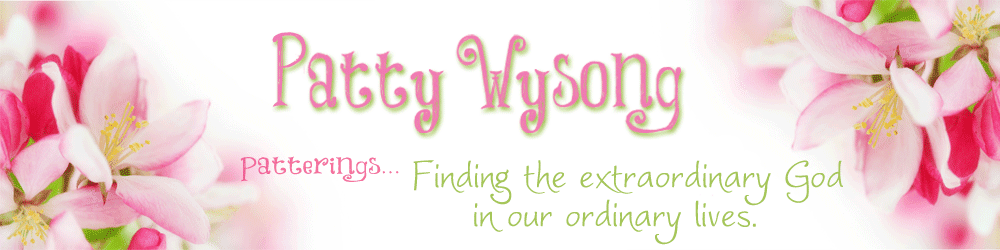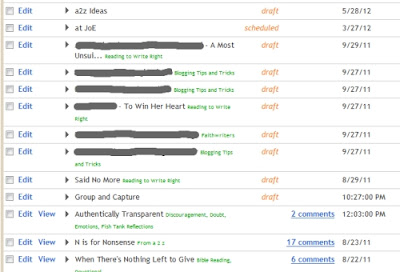Since I get this question fairly often, I thought I'd answer here...
How do you keep up with everything you do?
(Must read this with a frazzled voice!!) First, please understand that I don’t keep up with everything. I really don’t. =( My house is perpetually messy—but with 7 of us still here I settle for that excuse. My kids are to the ages where my mom-job is much less constant hands-on, meaning it’s more supervising. My youngest will be 10 next month and my oldest is 18, so although things are crazy, it’s a different crazy than it used to be. Even the homeschooling is down to routine. I have lesson assignments from when the older kids went through, and I simply recycle them for the younger two. *eye roll*
That said, here's how I juggle the things I do:
Blog commenting. I no longer do a lot of commenting on blogs. While
Joanne faithfully uses her Google reader for keeping up, that tool gives me nightmares, so I utilize the email subscriptions people offer. Posts arrive in my inbox, I skim them and if they catch my attention, I stop by and leave a comment. There are a few sites I've resolved to “be present” on and I comment a few times a week. Key word in that sentence: FEW. It's not enough, but I'm gradually getting better again.
Spreadsheets. I have spreadsheets to keep my sanity, and I use them. Religiously. In my master spreadsheet I have 11 tabs. And that's not anything for my WIPs. This set of sheets contain an index of all my writing, broken down into a couple categories for:
Fiction (short stories), Devotionals, and Marriage.
(I index my writing so I have easy access to it and can recycle my posts.) There are tabs for posting schedules of the 4 sites I either own or co-own, and for the online class I teach.
This spreadsheet stays in my tray and I access it several times a day. At least. I also send it to the private yahoo group I created to act as a back-up site because if I lose that sheet, I'm peanut butter.
Aside from that spreadsheet, the thing that helps me the most is how I chunk and group.
Chunks of time work best for me—granted, that chunk of time may be divided into 5 sessions throughout the day as I oversee and direct things here at home, but usually I can string enough bits of time together to create a chunk.
Grouping turned out to be a life saver for me! I write monthly for
At the Well, the
Internet Cafe, and
Jewels of Encouragement, and bi-monthly for
The Barn Door. That's a minimum of 5 posts a month, plus any guest posting I might do. I felt like my head was constantly in a noose. Not a warm fuzzy feeling at all. One day, working on an At the Well post, I had an idea for another post for them (they assign the topic each month) so I checked my calendar and saw it would fit for a different month. I took about a day-and-a-half and put together six months of posts for that site. Then I listed the months I had yet to do for this calendar year, jotted down my ideas for those posts and moved on to my next group. By the end of the week I had not only pitched that noose out the window, but I had accomplished a huge amount. Last weekend, rather than putting up one Jewels of Encouragement post, I did two. I would've done more but I had to run out the door to church.
While my mind is focused on a particular site and their unique audience, I do a minimum of two posts at a time, preferably more. Then I can let my mind move on to another area.
The same thing with the non-blog things—I group them together. I'll take a day or two and update lessons or work on the scheduling and interviews at The Book Loft or doing all the little odds and ends at the sites. It helps save my sanity.
Relaxing time is spent sorting pictures, resizing them, adding watermarks and uploading them, or I'll work on new blog designs or hunt for things online. The only TV my family watches are movies and if I've seen the movie, I carry my computer to my chair and work on things I don't need concentration for. Occasionally I crash, doing nothing, but not often.
This is simply what's working for me at the moment.
So tell me, what are some tricks that help save your sanity?